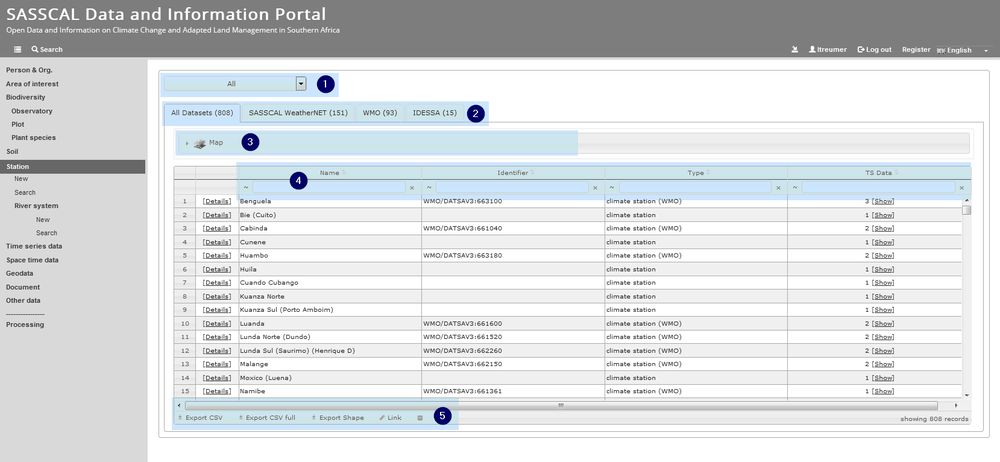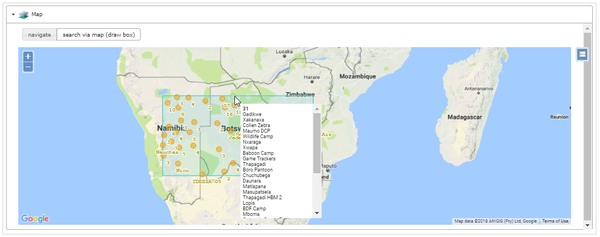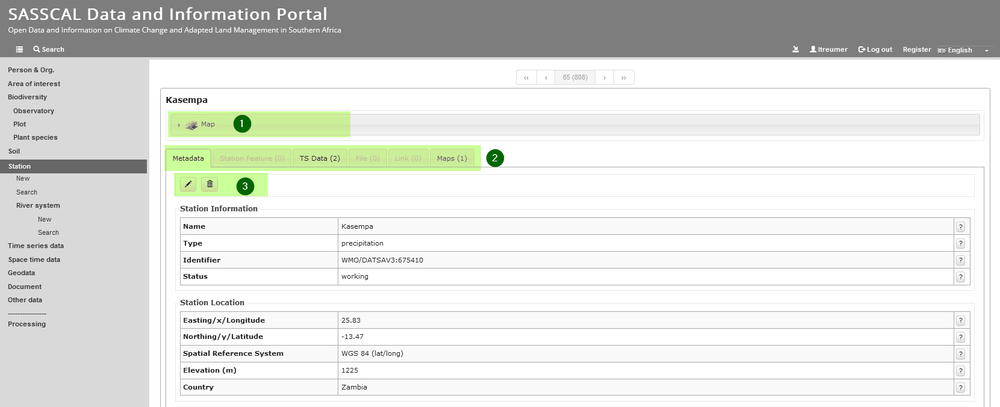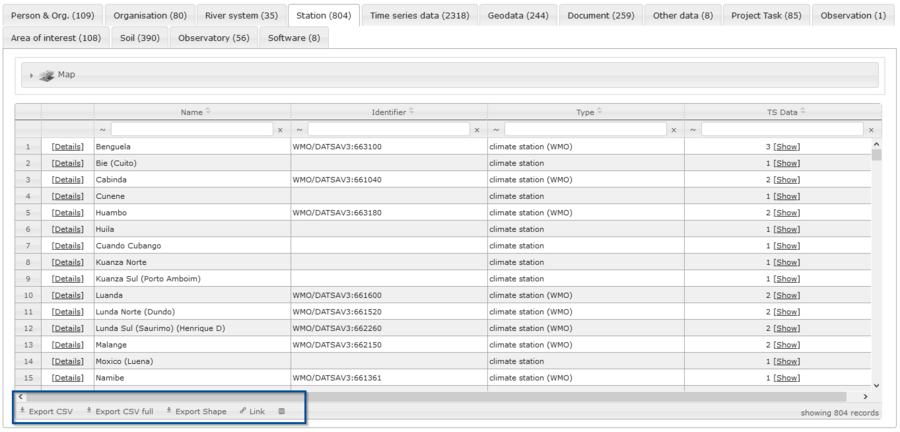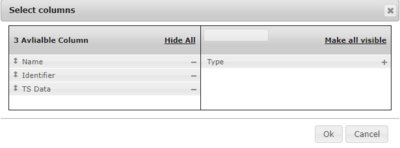SASSCAL PORTAL: Dataset Details
From ILMS-Wiki
(Difference between revisions)
(→Table View vs. Data Entry) |
|||
| Line 3: | Line 3: | ||
| − | == Table View | + | == Table View == |
All single data entries are stored in tables and can be filtered in multiple ways. | All single data entries are stored in tables and can be filtered in multiple ways. | ||
| − | + | All elements of a table view are presented here: | |
| − | + | ||
| − | + | ||
| − | + | ||
[[File: tableviews.png|1000px]] | [[File: tableviews.png|1000px]] | ||
| − | + | === Filtering Table View === | |
| − | = | + | |
| − | + | ||
| − | + | ||
| − | + | ||
| − | == Filtering Table View == | + | |
In general, you can filter your table view and refine your search results by following methods: | In general, you can filter your table view and refine your search results by following methods: | ||
| − | |||
#Choosing a subdivision from the '''sheet tabs'''. Every data category has different subdivisions. | #Choosing a subdivision from the '''sheet tabs'''. Every data category has different subdivisions. | ||
| Line 30: | Line 21: | ||
If there is an All-Dropdown Menu available: Choose a specific attribute via Dropdown button e.g. catchment or country | If there is an All-Dropdown Menu available: Choose a specific attribute via Dropdown button e.g. catchment or country | ||
[[File: all-button.png|800px]][[File: location_cat.png|200px]] | [[File: all-button.png|800px]][[File: location_cat.png|200px]] | ||
| + | |||
| + | |||
| + | |||
| + | |||
| + | == Data Entry == | ||
| + | |||
| + | [[File: dataentry.png|1000px]] | ||
| + | |||
| + | |||
== Exporting Data Entries == | == Exporting Data Entries == | ||
Revision as of 09:41, 19 July 2018
Contents |
Table View
All single data entries are stored in tables and can be filtered in multiple ways. All elements of a table view are presented here:
Filtering Table View
In general, you can filter your table view and refine your search results by following methods:
- Choosing a subdivision from the sheet tabs. Every data category has different subdivisions.
- Using the map, e.g. drawing a bounding box to refine your search results or select an entry directly.
- Using text filter in table header. Note: you can sort column entries by using up- and down arrows:
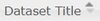
If there is an All-Dropdown Menu available: Choose a specific attribute via Dropdown button e.g. catchment or country
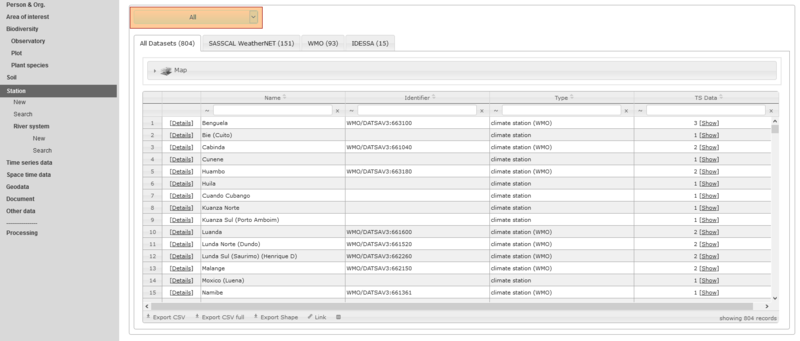
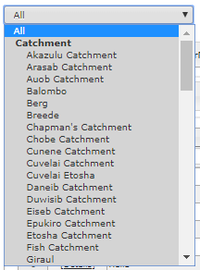
Data Entry
Exporting Data Entries
At the end of each list, the options for exporting data from table view are shown. Click on icon to use them:
- Export as CSV
- Export as full CSV (incl. all metadata)
- Export spatial information as shape files
- Create a permanent link storing your search request
- Add/ Remove columns from table view
- → Use + and - to add or remove a column from table view:
Editing Data Entries
Concerning editing data a user login is necessary. If data are editable or not depends on data category and user status.
- Bild von Data View