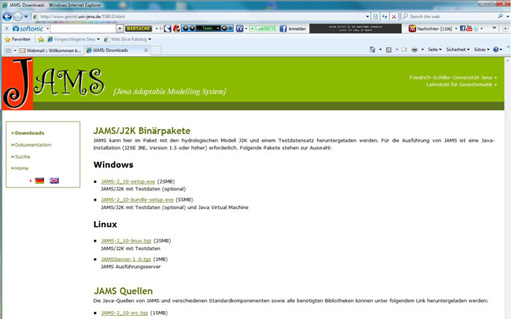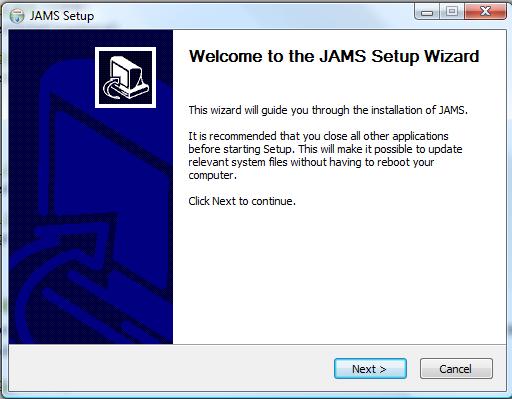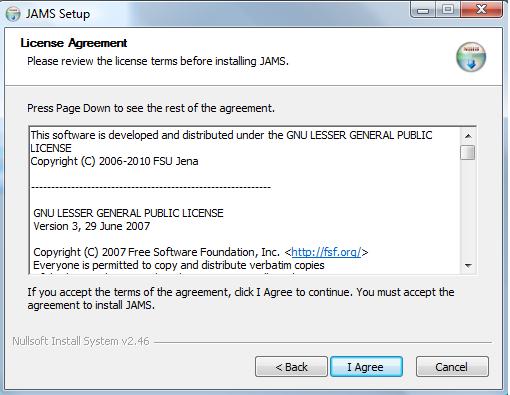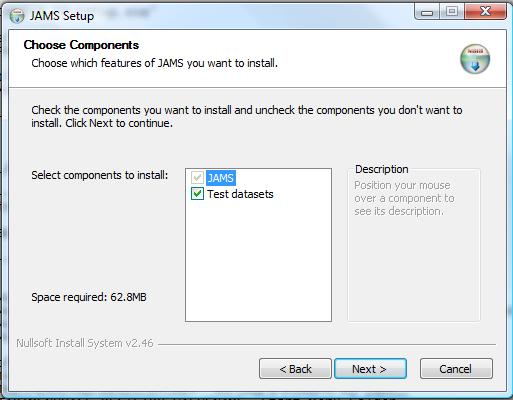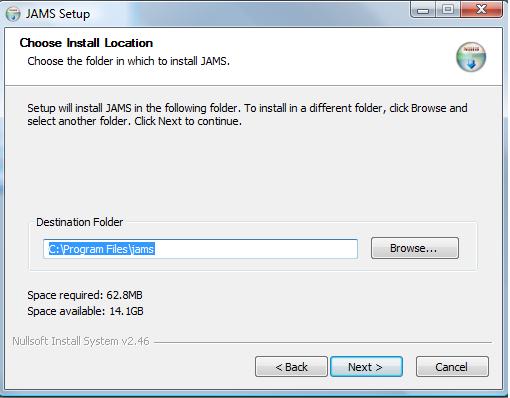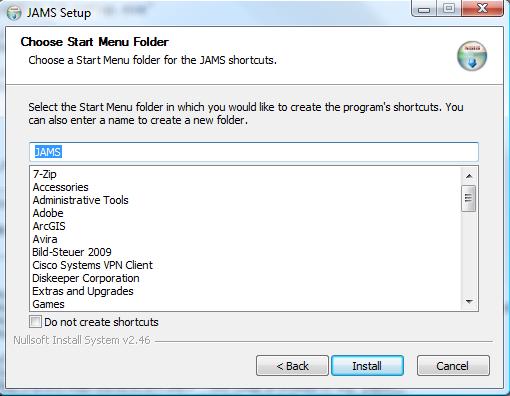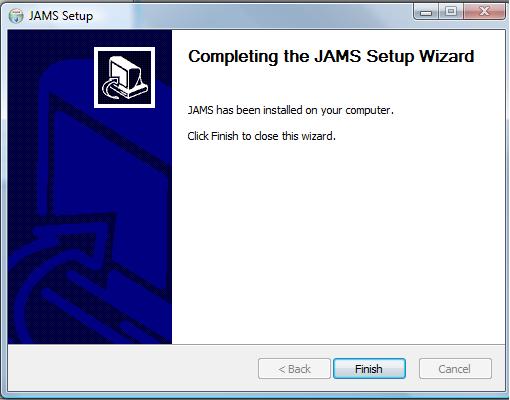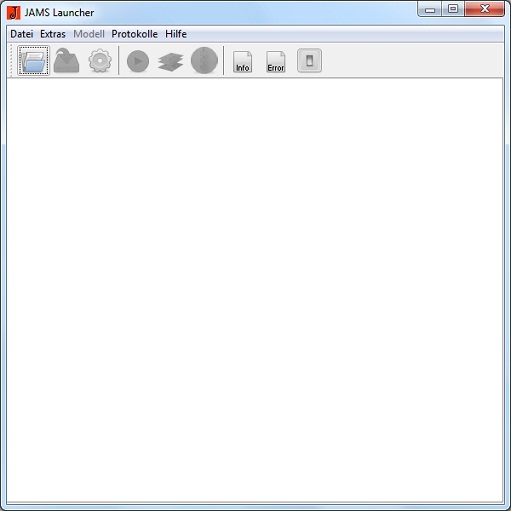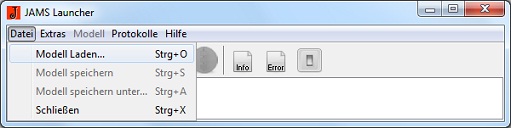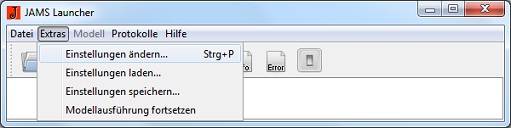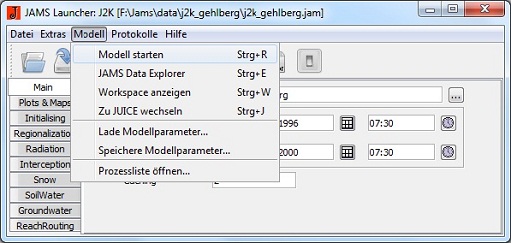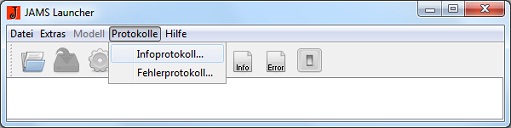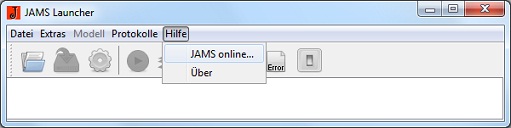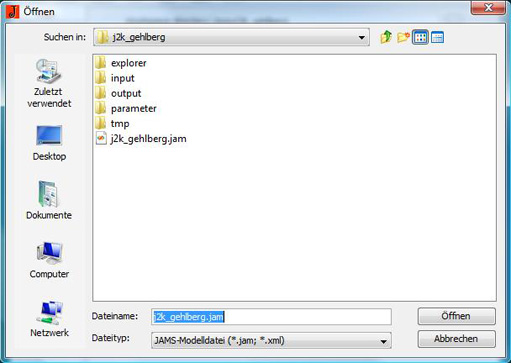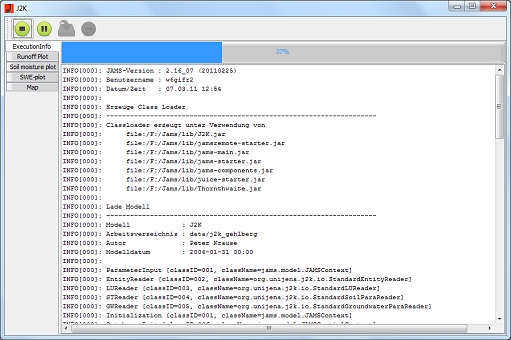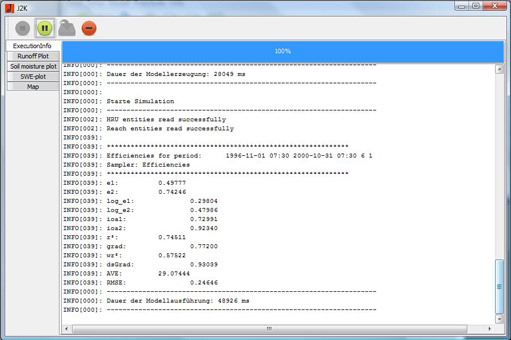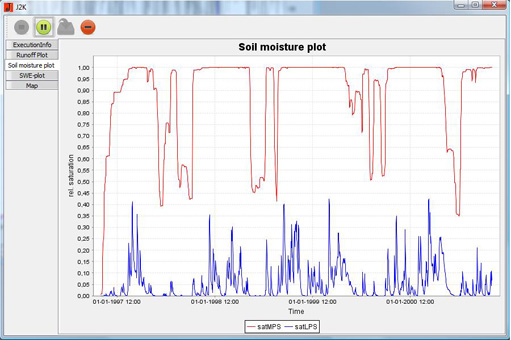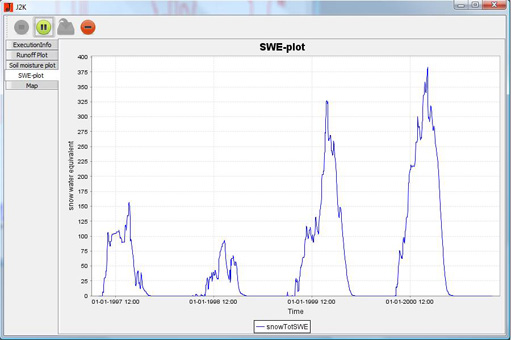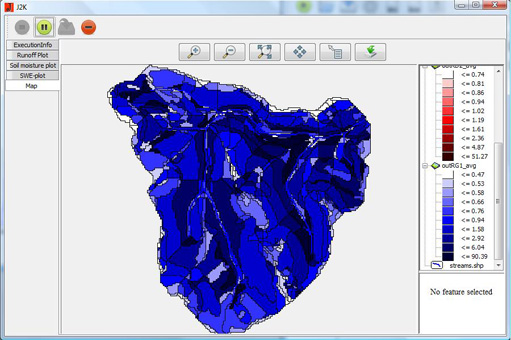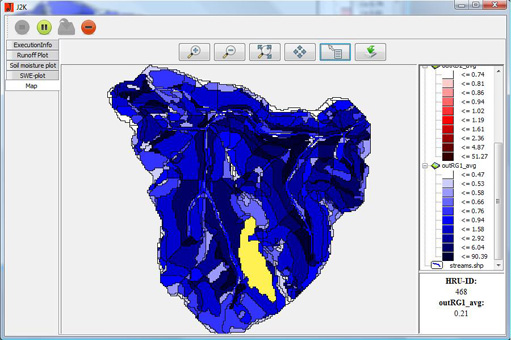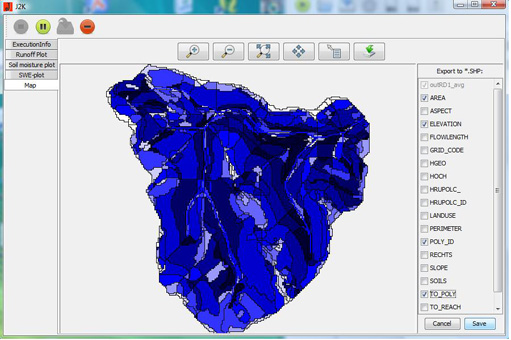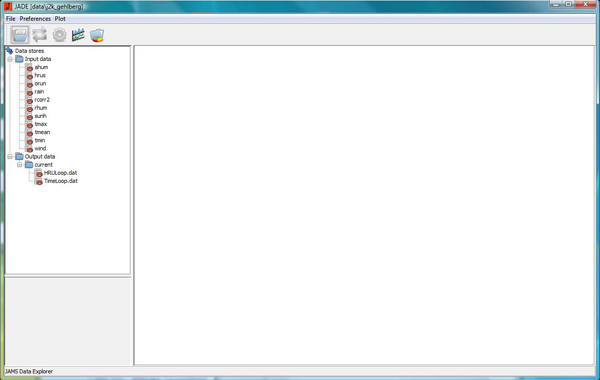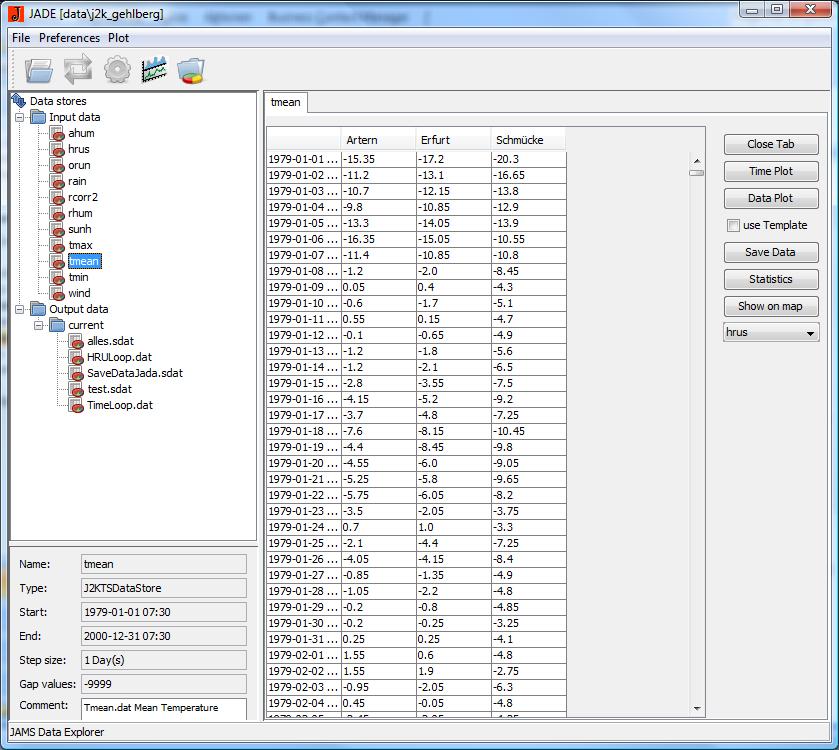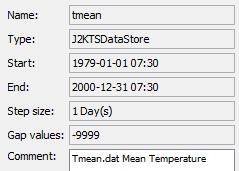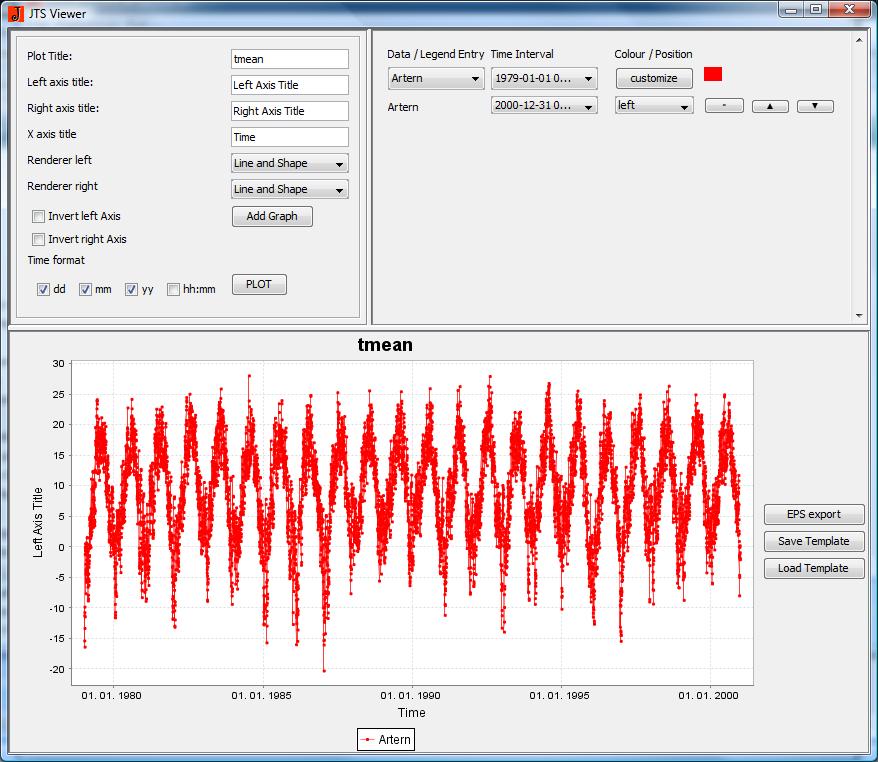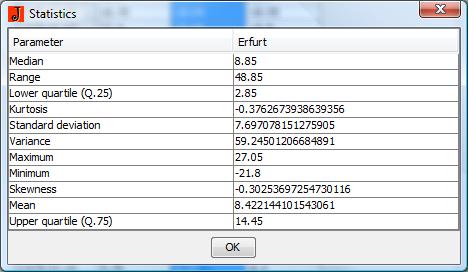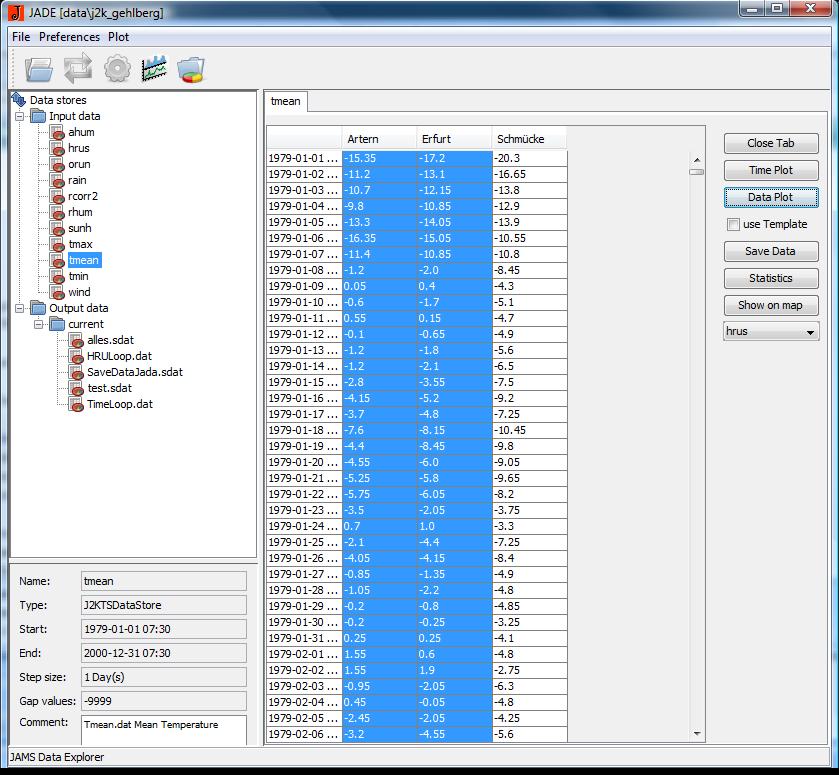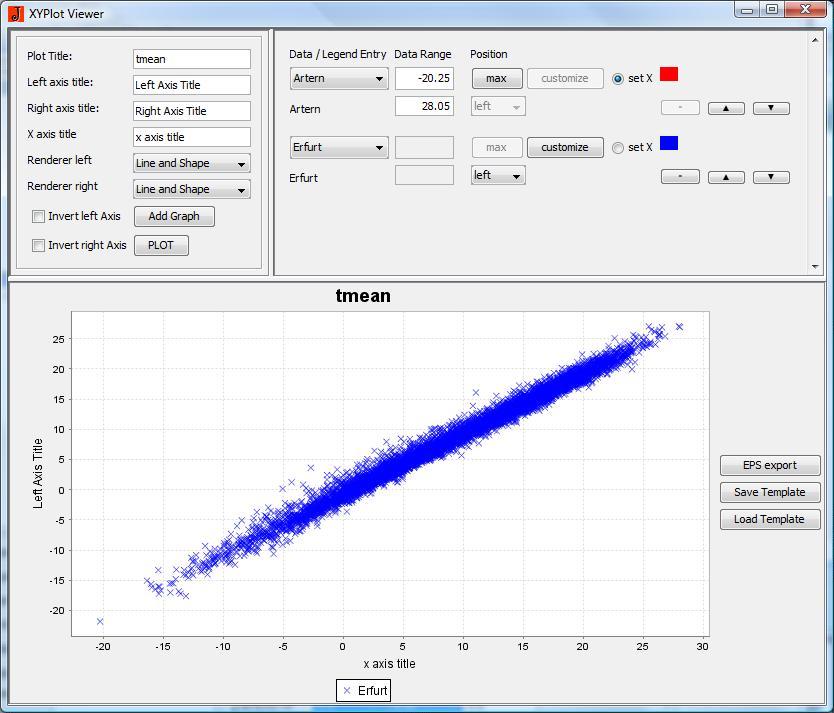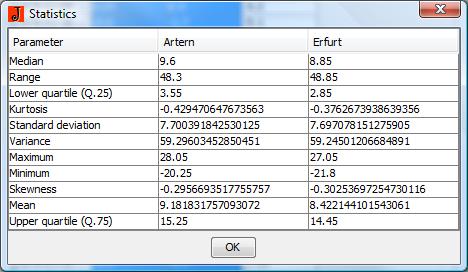Tutorium Anfänger
Chr (Diskussion | Beiträge) (→Übung 1) |
Chr (Diskussion | Beiträge) (→Übung 1) |
||
| Zeile 334: | Zeile 334: | ||
'''Aufgabe''' | '''Aufgabe''' | ||
| − | Analysieren Sie den Datensatz Wind (wind). Wählen Sie die Datensätze für die Messstation Artern und Erfurt und lassen Sie sich die Daten in einem Diagramm vergleichend darstellen. | + | Analysieren Sie den Datensatz Wind (wind) der für die Modellierung im Einzugsgebiet der Wilden Gera (mit Pegel Gehlberg) zur Verfügung gestanden hat. Wählen Sie die Datensätze für die Messstation Artern und Erfurt und lassen Sie sich die Daten in einem Diagramm vergleichend darstellen. |
Vergleichen Sie Median, Maximum sowie Minimum der Zeitreihen. | Vergleichen Sie Median, Maximum sowie Minimum der Zeitreihen. | ||
Version vom 28. Januar 2011, 12:50 Uhr
Systemvoraussetzungen, Download und Installation vom JAMS/J2000
Systemvoraussetzungen
Zur Ausführung von JAMS ist das Java Runtime Environment (JRE) in der Version 5.0 oder höher erforderlich. Die Installationsdatei kann hier heruntergeladen werden: http://java.sun.com/javase/downloads/index.jsp.
JAMS/J2000 beziehen
Unter www.geoinf.uni-jena.de/5580.0.html kann JAMS im Paket mit dem hydrologischen Modell J2000 und einem Testdatensatz heruntergeladen werden. Für die Ausführung von JAMS ist eine Java-Installation (J2SE JRE, Version 1.5 oder höher) erforderlich.
Weiterhin sind auf dieser Seite alle Java-Quellen von JAMS und verschiedenen Standardkomponenenten sowie alle benötigten Bibliotheken erhältlich.
Es stehen Pakete für Windows sowie für Linux Betriebssystem zur Vefügung. Falls Ihr Computersystem über keine JAVA-Installation verfügt, kann eine JAMS/J2000 Version mit einer Java Virtual Machine heruntergeladen werden.
Die Installation für Windows erfolgt durch eine ausführbare Datei, welche JAMS vollständig installiert. Für Linux steht ein tgz-Archiv zur Verfügung, welches alle benötigten Dateien beinhaltet. Für die Ausführung von JAMS unter Linux wird eine existierende Java-Installation vorausgesetzt.
Bei der Installation von JAMS werden zwei ausführbare Dateien installiert:
- jams.exe (jams in Linux) startet den JAMS-Launcher
- juice.exe (juice in Linux) startet den grafischen Modelleditor JUICE
JAMS/J2000 Installation unter Windows
Das Installationsprogramm wird geöffnet.
Klicken Sie auf next und akzeptieren Sie die Lizenzbedingungen.
Im nächsten Schritt können Sie entscheiden, ob Sie zu JAMS/J2000 zwei Testdatensätze installieren möchten. In diesen Testdatensätzen sind jeweils eine Beispielmodellbeschreibung sowie alle nötigen Eingangsdaten für das Einzugsgebiet enthalten.
Bitte wählen Sie den Ordner, in den das Programm installiert werden soll.
Bitte wählen Sie den Ordner im Startmenü, in den die Verknüpfungen zum JAMS Builder, JAMS Launcher, zum JAMS Remonte Launcher sowie zu den Testdatensätzen erfolgen sollen.
Klicken Sie auf install und die Installation kann beginnen.
JAMS/J2000 wurde erfolgreich installiert.
Einführung und Anwendung des JAMS Launchers
Der JAMS-Launcher ist eine grafische Oberfläche zum Editieren von Modellkonfigurationen und Systemkonfigurationen sowie zum Ausführen von Modellen. Sein Aussehen wird dabei durch eine aktuell geladene Modellkonfiguration bestimmt. Über automatisch generierte Eingabekomponenten können hier für vorgegebene Modellparameter Initialisierungswerte festgelegt werden.
Der JAMS-Launcher ermöglicht weiterhin das Laden und Speichern von Modell- und Systemkonfigurationen. Er wird beim Start von JAMS automatisch angezeigt, sofern der Eigenschaft "guiconfig" in der Systemkonfiguration der Wert "1" zugewiesen wurde.
Aufbau und Leistungsumfang des JAMS Launchers
Das JAMS Launcher ist ein Softwaretool, das es ermöglicht Modelle zu laden, sie zu parametrisieren und Modellierungen durchzuführen. Weiterhin ist die Visualisierung von Modellergebnissen möglich. Der Gesamtabfluss am Gebietsauslass, die Bodenfeuchte, das Schnee-Wasser-Äquivalent sowie die Karte des Einzugsgebietes können begutachtet werden.
Sie können den JAMS Launcher aus dem Startmenü oder über eine Verknüpfung auf dem Desktop starten. Nach dem Start öffnet sich das folgende Feld:

Der JAMS Launcher wurde geöffnet und ist für die Modellierung bereit.
Unter dem Menüpunkt Datei ist es möglich Modelle zu laden, zu speichern oder zu schließen.
Der Menüpunkt Extras ermöglicht Einstellungen zu ändern, Einstellungen zu laden, Einstellungen zu speichern oder eine unterbrochene Modellausführung fortzusetzen.
Unter JAMS Einstellungen können zum Beispiel verwendete Bibliotheken, der Ausgabeumfang, die Ausgabe von Modellprotokollen sowie Informationen zum Modellfenster beeinflusst werden. Diese können für eine spätere Modellierung unter dem Punkt Einstellungen speichern gespeichert werden und über Einstellungen laden wieder verwendet werden.
Im Menüpunkt Modell kann das Modell gestartet werden (Modell starten), das aktuelle Arbeitsverzeichnis kann eingesehen werden (Workspace anzeigen) oder die Prozessliste der aktuell laufenden Prozesse kann eingesehen werden (Prozessliste öffnen).
Über den Punkt JAMS Data Explorer werden die Modellierungsergebnisse sowie die dem Modell zur Verfügung stehenden Eingangsdaten in das Werkzeug JADE exportiert. Dieses ermöglicht eine intensive Ergebnisauswertung sowie die Analyse der für die Modellierung verwandten Messdaten.
Die Menüpunkte Lade Modellparameter und Speichere Modellparameter sind zur Verwaltung der Modellparameter nötig. Hier kann eine bearbeiteter Parametersatz gespeichert werden um ihn innerhalb einer späteren Modellierung wiederzuverwenden.
Unter dem Menüpunkt Protokolle kann das Infoprotokoll angesehen werden. Dieses enthält neben Informationen zum Modellautor, zur Modellversion oder zum Anwender auch Informationen zur Modelleffizienz (Wie gut hat das Modell die gemessenen Werte abgebildet?), zum Modellaufbau (Welche Komponenten wurden wie oft benutzt?) und zur Modelllaufzeit.
Das Fehlerprotokoll dokumentiert eventuell aufgetretene Fehler.
Unter dem Menüpunkt Hilfe können Sie durch einen Klick auf JAMS online zur Onlinehilfe von JAMS gelangen.
Auswahl und Ausführung eines Modells
Möchten Sie eine Modellierung durchführen, so wählen sie im JAMS Launcher über den Punkt Datei/Modell laden die Modellbeschreibung aus. Modelle könne als *.xml bzw. *.jam Datei gelesen werden. Falls Sie bei der Installation von JAMS den Installationsordner jams genannt haben und den Testdatensatz mit installiert haben, so finden Sie im Ordner jams/data die Beispielmodellbeschreibung j2k_gehlberg.jam.
Durch einen Klick auf den grünen Button in der Menüleiste starten Sie die Modellierung.
Bearbeiten der Modellparameter
Grundeinstellungen
- Workspace directory: Setzt das Arbeitsverzeichnis. Dieses muss drei weitere Ordner enthalten: Parameter (für alle Parameterfiles), Data (für alle Datenfiles) und Output (in den alle Ausgabefiles geschrieben werden).
- Time interval: Hier wird das Zeitintervall, für das das Modell ausgeführt werden soll, ausgewählt.
- Caching: Hierdurch können die Ergebnisse einiger rechenintensiver Vorgänge temporär auf der Festplatte gespeichert und in weiteren Modellläufen genutzt werden. Hierdurch ergibt sich eine geringfügig schnellere Modellausführung. Warnung: Dieses Feature ist derzeit aber noch nicht vollkommen sicher und sollte nur von erfahrenen Anwendern eingesetzt werden.
Diagramme und Karten
- Runoff plot: Aktiviert die graphische Darstellung von modelliertem und gemessenem Abfluss während des Modelllaufs.
- Soil moisture plot: Aktiviert die graphische Darstellung der relativen Bodenfeuchte während des Modelllaufs.
- Snow water equivalent: Aktiviert die graphische Darstellung des Schneewasseräquivalents während des Modelllaufs.
- Map enable: Ermöglicht die Ausgabe einer kartographischen Darstellung ausgesuchter Statusvariablen.
- Map attributes: Durch Semikolon getrennte Liste der Statusvariablen, die kartographisch dargestellt werden sollen.
- Map3D enable: Ermöglicht die 3D Ausgabe einer kartographischen Darstellung ausgesuchter Statusvariablen.
- Map3D attributes: Durch Semikolon getrennte Liste der Statusvariablen, die kartographisch dargestellt werden sollen.
Initialisierung
- Multiplier for field capacity : Hierdurch kann die maximale Speicherfüllung der Mittelporenspeicher (MPS) vergrößert (Wert > 1) oder verringert (Wert < 1) werden.
- Multiplier for air capicity: Hierdurch kann die maximale Speicherfüllung der Grobporenspeicher (LPS) vergrößert (Wert > 1) oder verringert (Wert < 1) werden.
- initRG1: relative Füllung des oberen Grundwasserspeichers bei Modellstart (1 komplett gefüllt, 0 leer).
- initRG2: relative Füllung des unteren Grundwasserspeichers bei Modellstart (1 komplett gefüllt, 0 leer).
Regionalisierung
- number of closest stations for regionalisation: Anzahl n der Stationen, die zur Berechnung des Datenwertes einer HRU herangezogen werden (es werden dann die n Stationen, die der jeweiligen HRU am nächsten liegen, ausgewählt)
- Power of IDW function for regionalisation: Wichtungsfaktor, mit dem die Entfernung jeder Station zur jeweiligen HRU potenziert wird.
- elevation correction on/off: Aktiviert die Höhenkorrektur der Datenwerte.
- r-sqrt threshold for elevation correction: Grenzwert zur Durchführung der Höhenkorrektur der Datenwerte. Ist das Bestimmtheitsmaß der Regressionsbeziehung zwischen den Stationsmesswerten und den Stationshöhen kleiner als dieser Wert, wird keine Höhenkorrektur durchgeführt.
Diese Einstellungen können für jede Eingangsvariable (d.h. Minimumtemperatur, Maximumtemperatur, mittlere Lufttemperatur, Niederschlag, absolute Luftfeuchte, Windgeschwindigkeit, Sonnenscheindauer) einzeln gemacht werden.
Strahlung
- flowRouteTA [h]: Laufzeit der Abflusswelle
Interzeption
- a_rain [mm]: Maximale Speicherkapazität des Interzeptionspeichers pro m2 Blattfläche für Regen
- a_snow [mm]: Maximale Speicherkapazität des Interzeptionspeichers pro m2 Blattfläche für Schnee
Schnee
- Component active: Aktiviert das Schneemodul.
- baseTemp [°C]: Temperaturgrenzwert für Schneeniederschlag.
- t_factor [mm/°C]: Temperaturfaktor zur Berechnung des Schneeschmelzabflusses
- r_factor [mm/°C]: Regenfaktor zur Berechnung des Schneeschmelzabflusses
- g_factor [mm]: Bodenwärmestromfaktor zur Berechnung des Schneeschmelzabflusses
- snowCritDens [g/cm³]: kritische Schneedichte
- ccf_factor [-]: Faktor zur Bestimmung des Kälteinhalts der Schneedecke
Bodenwasser
- MaxDPS [mm]: maximaler Muldenrückhalt
- PolRed [-]: Polynomischer Reduktionsfaktor zur Abminderung der potentiellen Verdunstung bei begrenztem Wasserangebot.
- LinRed [-]: Linearer Reduktionsfaktor zur Abminderung der potentiellen Verdunstung bei begrenztem Wasserangebot.
(Hinweis: PolRed oder LinRed stellen Alternativen dar. Nur einer darf mit einem Wert belegt sein, der andere muss dann auf 0 gesetzt werden.
- MaxInfSummer [mm]: maximale Infiltration im Sommerhalbjahr
- MaxInfWinter [mm]: maximale Infiltration im Winterhalbjahr
- MaxInfSnow [mm]: maximale Infiltration bei Schneebedeckung
- ImpGT80 [-]: relatives Infiltrationsvermögen von Flächen mit einem Versiegelungsgrad > 80%
- ImpLT80 [-]: relatives Infiltrationsvermögen von Flächen mit einem Versiegelungsgrad < 80%
- DistMPSLPS [-]: Kalibrierungskoeffizient zur Verteilung der Infiltration auf die Bodenspeicher LPS und MPS
- DiffMPSLPS [-]: Kalibrierungskoeffizient zur Bestimmung der Diffusionsmenge des LPS-Speicherinhaltes nach MPS am Ende eines Zeitschrittes
- OutLPS [-]: Kalibrierungskoeffizient zur Bestimmung des LPS-Ausflusses
- LatVertLPS [-]: Kalibrierungskoeffizient zur Verteilung des LPS-Ausflusses auf die laterale (Zwischenabfluss) und vertikale (Perkolation) Komponente.
- MaxPerc [mm]: maximale Perkolationsrate
- ConcRD1 [-]: Retentionskoeffizient für den direkten Abfluss
- ConcRD2 [-]: Retentionskoeffizient für den Zwischenabfluss
Grundwasser
- RG1RG2dist [-]: Kalibrierungskoeffizient zur Verteilung des Perkolationswassers
- RG1Fact [-]: Faktor für die Abflussdynamik des RG1
- RG2Fact [-]: Faktor für die Abflussdynamik des RG2
- CapRise [-]: Faktor für die Einstellung des kapillaren Aufstiegs
Routing im Fluss
- flowRouteTA [h]: Laufzeit der Abflusswelle
Visualisierung der Modellergebnisse in der Nachbereitung
Nachdem die Modellierung erfolgreich abgeschlossen worden ist, öffnet sich das folgenden Fenster automatisch:
Die ExeptionInfo enthält neben Informationen zum Modellautor, zur Modellversion oder zum Anwender auch Informationen zur Modelleffizienz (Wie gut hat das Modell die gemessenen Werte abgebildet?) und zur Modelllaufzeit.
Im Runoff Plot können Sie den simulierten mit dem gemessenen Abfluss vergleichen. Der Niederschlag wird in diesem Diagramm ebenfalls abgetragen.
Der SWE Plot enthält Informationen darüber, wie viel Wasser als Schnee gespeichert wird.
Unter dem Punkt Map wird das Einzugsgebiet mit seinen Modellierungseinheiten angezeigt. Im rechten Fenster sind alle Variablen, die im JAMS Launcher/Plots & Maps/Map attributes gewählt worden sind, aufgeführt. Diese können in den verschiedenen Darstellungen ausgewertet werden.
Den Variablenwert einer einzelnen Modellierungseinheit können Sie erfragen, indem Sie auf die Modellierungseinheit klicken.
Die Karte kann mit ausgewählten Atrributen als *.shp exportiert werden.
Anwendung des JAMS Data Explorers (JADE) für die Ergebnisauswertung
Mit dem JAMS Data Explorer (JADE) können einerseits Eingangsdaten, die für die Modellierung Grundlage waren, angezeigt werden. Andererseits können mit dem JADE-Werkzeug berechnete Ausgabedaten ausgewertet und visualisiert werden. Der JADE lässt kann aus dem JAMS Launcher unter dem Menüpunkt Modelle/JAMS Data Explorer gestartet werden. Die Inputdaten, die für die Modellierung Grundlage waren werden automatisch geladen (Input Data). Weiterhin wird der während der Modellierung generierte Ausgabe-Ordner (Output-Data) geladen. Somit können alle modellierten Daten geladen, angesehen und ausgewertet werden.
Analyse der Eingabedaten für die Modellierung
Um die Eingangsdaten, die für die Modellierung verwandt worden sind, auszuwerten, wählen Sie einen Datensatz aus dem Input-Ordner mit Doppelklick aus. Die Auswahl wird dann im rechte Feld dargestellt.
In diesem Beispiel werden die Daten zum tmeam-Datensatz (Durchschnittstemperatur) angezeigt.
Das untere linke Feld enthält folgende Informationen zum Datensatz:
- Name der Datenreihe
- Datentyp
- Startpunkt der Zeitreihe
- Endpunkt der Zeitreihen
- Datendichte (Schrittweite zwischen zwei Datansätzen)
- Defaultwert, falls keine Daten vorliegen
Im rechtern Fenster werden die ausgewählten Daten dargestellt. Im Beispiel sieht man, dass für die Modellierung Messdatem an drei verschiedenen Stationen (Artern, Erfurt, Schmücke) genutzt worden sind.
Die rechte Legende enthält die folgende Funktionalität:
- Close Tab - Datensatz schließen.
- Time Plot - Darstellung des ausgewählten Datensatzes (mindestens einer Station) in einem Diagramm. Der Zeitpunkt entspricht dabei der X-Achse.
- Data Plot - Vergleichende Darstellung der Datensätze mindestens zwei verschiedener Stationen in einem Diagramm.
- Save Data - Der ausgewählte Datensatz kann gespeichert werden.
- Statistics - Statistische Auswertung des/der ausgewählten Datensatzes/Datensätze.
Beispiel 1
Im folgen Beispiel wurde der Datensatz Erfurt durch klicken auf das Feld Erfurt ausgewählt.
Durch einen Klick auf den Button Time Plot wird die Zeitreihe für die Messstation Erfurt im Diagramm dargestellt.
Durch einen Klick auf den Button Statistics wird die Zeitreihe für die Messstation Erfurt statistisch ausgewertet.
Übung 1
Aufgabe
Analysieren Sie den Datensatz Wind (wind) der für die Modellierung im Einzugsgebiet der Wilden Gera (mit Pegel Gehlberg) zur Verfügung gestanden hat. Wählen Sie die Datensätze für die Messstation Artern und Erfurt und lassen Sie sich die Daten in einem Diagramm vergleichend darstellen. Vergleichen Sie Median, Maximum sowie Minimum der Zeitreihen.
Lösung
Durch einen Klick auf den Button Data Plot werden die Zeitreihen für die Messstationen Artern und Erfurt im Diagramm gegenübergestellt.
Durch einen Klick auf den Button Statistics werden die ausgewählten Zeitreihen statistisch ausgewertet. Hierraus können die Informationen für Median, Maximum und Minimum der Zeitreihen abgelesen werden.
Überblick über die implementierten Modelle
Dieses Tutorium widmet sich dem hydrologischen Modellsystem J2000. Das Hydrologische Modellsystem J2000g, welches als vereinfachtes Modell etwickelt worden ist, sowie das Modellsystem J2000-S, welches den Wasser- und Stickstoffhaushalt zusätzlich berücksichtigt, sind als Erweiterungen bzw. Einschränkugen des J2000 anzusehen. Im Folgenden werden die drei Modellsysteme kurz vorgestellt:
J2000
Das hydrologische Modellsystem J2000 ermöglicht die physikalisch basierte Modellierung des Wasserhaushaltes großer Einzugsgebiete. Neben der Nachbildung der hydrologischen Prozesse, die in der oberen Meso- und der Makroskala Einfluss auf die Abflussbildung und -konzentration haben, enthält das Modellsystem Routinen, mit denen die punktuell vorliegenden Klima- und Niederschlagsmeßwerte mit einiger Sicherheit regionalisiert werden können. Außerdem ist die Berechnung der realen Bestandesverdunstung, mit der die Berechnung flächendifferenziert unter Berücksichtigung des Verdunstungsverhaltens unterschiedlicher Landnutzungsklassen erfolgt, direkt in das Modell integriert. Da das Modell für die Modellierung großer Einzugsgebiete mit mehreren 1000 km2 Fläche geeignet sein soll, ist sichergestellt, dass die Modellierung anhand der auf nationalem Maßstab verfügbaren Datengrundlagen betrieben werden kann.
Die Nachbildung der unterschiedlichen hydrologischen Prozesse erfolgt in abgeschlossenen, voneinander weitestgehend unabhängigen Programmmodulen. Dies ermöglicht, dass einzelne Module verändert, ersetzt oder hinzugefügt werden können, ohne das Modell grundlegend neu strukturieren zu müssen.
J2000-S
Das Wasser- und Stofftransportmodell J2000-S ermöglicht die Simulation des Wasser- und Stickstoffhaushaltes von Mesoskaligen Einzugsgebieten. Das Modell stellt eine Erweiterung des Modells J2000 dar, mit denen es die meisten Komponenten zur Beschreibung des hydrologischen Kreislaufs teilt. Zur Beschreibung des Stickstoffhaushalts werden die zusätzlichen Komponenten Bodentemperatur, Bodenstickstoffhaushalt, Landnutzungsmanagement, Pflanzenwachstum und Grundwasserstickstoffhaushalt beschrieben werden. Weitere Module wurden für die Erfordernisse des Stickstoffhaushalts angepasst.
J2000g
Das Modell J2000g wurde als vereinfachtes hydrologisches Modell entwickelt um zeitlich aggregierte, räumlich verteilte hydrologische Zielgrößen zu berechnen. Die Darstellung und Berechnung der hydrologischen Vorgänge erfolgt dabei eindimensional für eine beliebige Anzahl von Punkten im Raum. Durch diese Modellpunkte können unterschiedliche Distributionskonzepte (Response Units, Rasterzellen, Teileinzugsgebiete) gleichermaßen ohne weitere Modellanpassung eingesetzt werden.
Die zeitliche Diskretisierung der Modellierung kann entweder in Tagesschritten oder Monatschritten erfolgen. Während der Modellierung werden folgende Prozesse für jeden Zeitschritt berechnet: Regionalisierung von punktuell vorliegenden Klimadaten auf die jeweiligen Modelleinheiten, Berechnung von Global- und Nettostrahlung als Eingang für die Verdunstungsberechnung, Berechnung der landbedeckungsspezifischen potentiellen Verdunstung nach Penmam-Monteith, Schneeakkumulation und Schmelze, Bodenwasserhaushalt, Grundwasserneubildung, Abflussverzögerung (Translation und Retention). Die einzelnen Prozesse werden unten detailliert beschrieben.
Aufbereiten der Eingangsdaten
Anwendung des implementierten Grass-HRU Werkzeugkastens
Für die gesamte HRU-Ableitung steht ein Grass-HRU-Werkzeugkasten zur Verfügung. Für Informationen zum Download der Software sowie zur Handhabung siehe GRASS-HRU.
Sensitivitätsanalyse und Parameteroptimierung
Um hydrologische Modelle erfolgreich anwenden zu können, ist es notwendig die Modellparameter sorgfältig zu bestimmen. Eine direkte Messung der Parameter ist meistens nicht möglich, zu kostspielig oder es existiert kein eindeutiger physikalischer Zusammenhang. Aus diesen Gründen werden in einem Trial and Error Prozess die Parameter derart angepasst, dass die simulierten Größen (beispielsweise Abfluss) möglichst gut mit den gemessen Größen übereinstimmen. Diese Aufgabe kann eine zeitaufwändige und schwierige Aufgabe sein, wenn das zu Grunde liegende Modell komplex ist oder die Anzahl der Parameter groß. Aus diesem Gund ist es sinnvoll den Optimierungprozess zu automatisieren. Dazu steht ein Softwaretool zur Optimierung von Modellparametern und zur Sensitivitätsanalyse zur Verfügung. Seine Funktionalität ist unter Tutorium Kallibrierung und Sensitivitätsanalyse genau beschrieben.