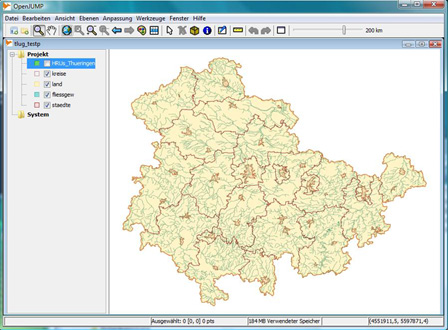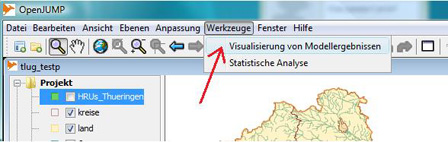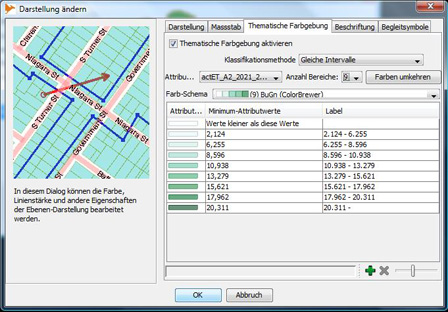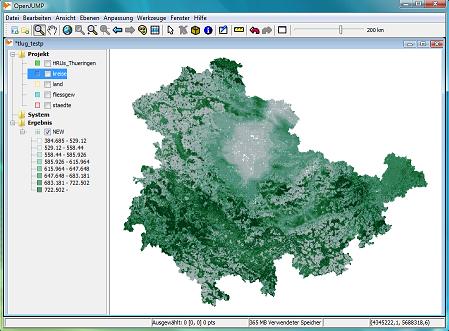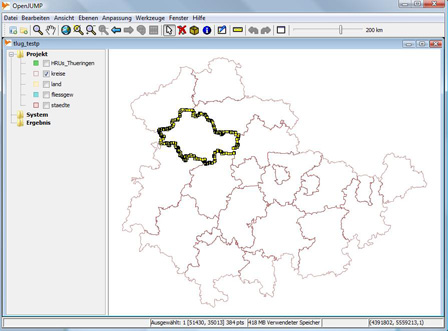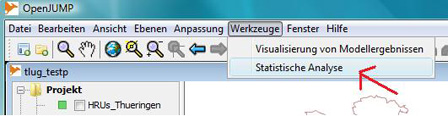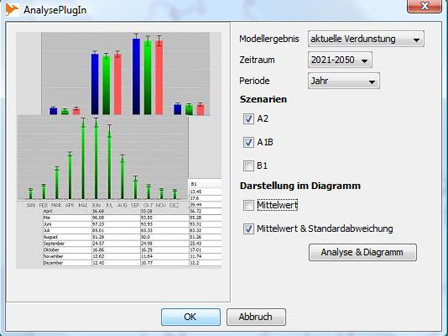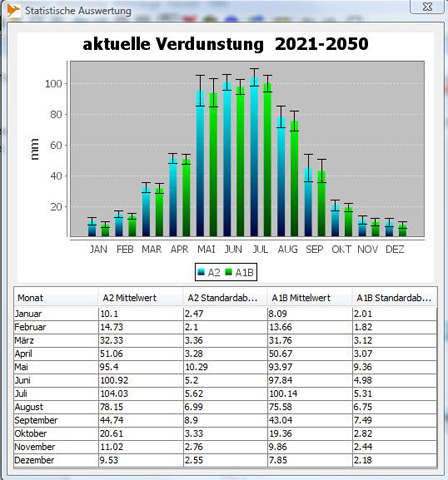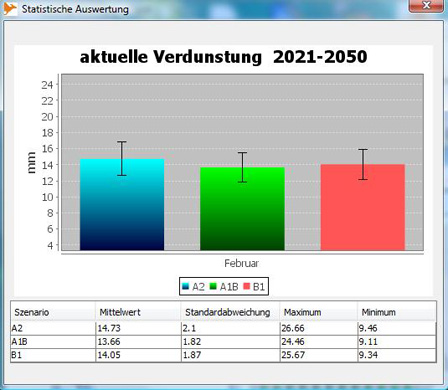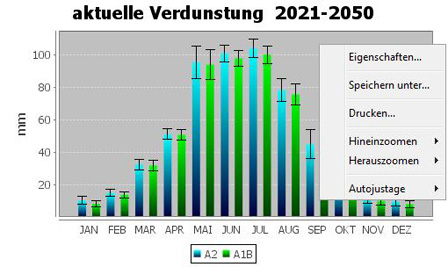Regionalisierungs- und Visualisierungswerkzeug
Inhaltsverzeichnis |
Programmstart
Klicken Sie auf den Startbutton Regionalisierungs- und Visualisierungswerkzeug. Das Startfenster wird geöffnet. Der Thüringer Datensatz, bestehend aus den großen Städten, den Landkreisen, der Landesgrenze sowie der Fließgewässer wird automatisch geladen. Der HRU-Datensatz, der Grundlage für die Modellierung der zu analysierenden Modellergebnisse war, wird ebenfalls geladen.
Regionalisierungs- und Visualisierungswerkzeug Startfenster
Visualisieren von Modellergebnissen
Das entwickelte Werkzeug ermöglicht die Visualisierung von Modellergebnissen die mit dem hydrologischen Modell J2000g berechnet worden sind. Derzeitig stehen die Datensätzen Temperatur, Niederschlag, aktuelle Verdunstung, potentielle Verdunstung sowie der Gesamtabfluss für das Thüringer Einzugsgebiet in den aggregierten Zeiträumen 2021-2050 sowie 2071-2100 zur Verfügung. Die Auflösung der Modellergebnisse beträgt für dieses Einzugsgebiet ca. 220000 Modelleinheiten.
Start des Visualisierungstools
Klicken Sie auf den Button Werkzeuge im Menü und wählen Sie den Menüpunkt Visualisierung von Modellergebnissen.
Das folgende Fenster wird geöffnet.
- Im Punkt Ebene wählen Sie den Layer, an den das gewählte Modellergebnis als Attribut angehägt werden soll. Damit die Modellergebnisse für das Thüringer Einzugsgebiet visualisiert werden können, muss der Layer HRUs_Thueringen gewählt werden.
- Als Modellergebnis kann die aktuelle Verdunstung, die potentielle Verdunstung, der Gesamtabfluss, die Temperatur oder der Niederschlag gewählt werden.
- Im Punkt Zeitraum müssen Sie sich zwischen dem Mittelwert für 2021-2050 und 2071-2100 entscheiden.
- Als Periode stehen aggregierte Werte der Monate Januar bis Dezember, der Jahreszeiten sowie des gesamten Jahres zur Verfügung.
- Im Punkt Szenario muss zwischen den Szenarien A2 (wirtschaftsorientierte Entwicklung, heterogen Welt), A1B (wirtschaftsorientierte Entwicklung, homogene Welt) und B1 (umweltorientierte Entwicklung, homogene Welt) gewählt werden.
Durch den Klick auf den Button OK wird eine neue Ebene erzeugt, die im Projekt unter dem Punkt Ergebnis mit dem Namen des angehängten Attributs angezeigt wir. Diese enthält die gewählte modellierte Größe als Attribut. Um diese sichtbar zu machen, klicken Sie mit der rechten Maustaste auf die neue Ebene und wählen im Menü den Punkt Darstellung ändern. Wählen Sie nun die Thematisch Farbgebung und setzten sie ein Häkchen in Feld Thematisch Farbgebung aktivieren. Wählen Sie als Klassifikationsmethode Gleiche Intervalle. Als Attribut muss das Modellergebnis gewählt werden, welches Sie darstellen möchten. Die Anzahl der Intervalle sowie die Intervallbereiche sind frei wählbar und können von Ihnen individuell angepasst werden. Folgendermaßen könnte eine gültige Einstellung der Werte lauten:
Durch einen Klick auf den Button OK erhalten sie die Darstellung des gewünschten Modellergebnisses.
Folgendes Beispiel zeigt das Ergebnis einer Visualisierung der modellierten Werte für die aktuelle Verdunstung im Zeitraum 2021-2050 für das Szenario A2 im Jahresmittel.
Speichern der Visualisierung
Um das Ergebnis zu speicher wählen Sie unter dem Menüpunkt Datei die Option Ansicht in Datei speicher und weiterhin Ansicht als Raster speichern. Das Ergebnis kann so als *.png bzw. *.jpg abgespeichert werden. Die Legende kann unter dem Menüpunkt Ebenen und dann mit Speichern der Legende als Bild gespeichert werden.
Statistische Analyse von Modellergebnissen
Das Werkzeug Statistische Analyse welches unter dem Menüpunkt Werkzeuge zu finden ist, ermöglicht eine räumliche Abfrage, Aggregierung und statistische Analyse von Modellergebnissen für beliebige vom Anwender vorgegebene Geometrien (Shape-Datein).
Um eine Analyse durchzuführen darf nur der Layer sichtbar sein, indem der interessante Bereich liegt, z.B. der Layer Städte wenn das Einzugsgebiet einer darin enthaltenen Stadt ausgewertet werden soll. Um einen Bereich zu analysieren, müssen Sie diesen auswählen. Klicken Sie dazu auf den Button Objekt auswählen, welcher durch einen weißen Pfeil erkenntlich ist. Sie befinden sich nun im Auswahlmodus. Klicken Sie auf den interessanten Bereich.
Hier im Beispiel wurde der Unstrut-Hainich-Kreis/Thüringen ausgewählt.
Analysetool
Wählen Sie unter dem Menüpunkt Werkzeuge das Tool Statistische Analyse.
Das folgende Fenster wird geöffnet:
- Als Modellergebnis kann die aktuelle Verdunstung, die potentielle Verdunstung, der Gesamtabfluss, die Temperatur oder der Niederschlag gewählt werden.
- Für den Zeitraum können Sie zwischen dem Mittelwert für 2021-2050 und 2071-2100 entscheiden.
- Als Periode stehen aggregierte Werte der Monate Januar bis Dezember, der Jahreszeiten sowie des gesamten Jahres zur Verfügung.
- Szenarien: Hier muss mindestens eines der Szenarien A2 (wirtschaftsorientierte Entwicklung, heterogen Welt), A1B (wirtschaftsorientierte Entwicklung, homogene Welt) oder B1 (umweltorientierte Entwicklung, homogene Welt) gewählt werden. Sie können mehrere Szenarion innerhalb Analyse auswerten und diese im Diagramm vergleichend darstellen.
- Darstellung im Diagramm: Hier müssen Sie sich für eine der Optionen entscheiden. Wählen Sie Mittelwert, so wird im Diagramm der Mitterwert Ihres Analyseergebnisses angezeigt. Wählen Sie Mittelwert & Standardabweichung, so wird der Mittelwert sowie die Standardabweichung abgetragen. In der Wertetabelle werde die dazugehörigen Ergebnisse aufgeführt. Im Monatsmodus, d.h. Sie haben einen einzelnen Monat (Januar, ... ,Dezember) als Analysezeitraum gewählt, wird weiterhin der maximale sowie der minimale Wert innerhalb des Einzugsgebietes angezeigt.
Durch eine Klick auf den Button Analyse & Diagramm öffent sich das Ergebnisfenster:
Folgendermaßen könnte die Auswertung der Modellergebnisse im Monatsmodus aussehen:
Speichern des Analyseergebnisses
Um die Abbildung zu bearbeiten oder zu speichern, klicken Sie mir der rechten Maustaste auf das Bild. Folgende Legende wird sich öffnen.
- Unter dem Menüpunkt Eigenschaften, können Sie die Bildüberschrift
bearbeiten.
- Das Diagramm kann über den Menüpunkt Speichern abgespeichert werden.
Die Inhalte der Wertetabelle können über die gängigen Kopieren-/Einfügen-Funktionen in Textverarbeitungs- oder Tabellenverwaltungsprogramme exportiert werden.
Bearbeitung und Kontakt
| Christin Michel |
| Lehrstuhl Geoinformatik |
| Institut für Geographie, Abteilung Geoinformatik |
| Friedrich-Schiller-Universität Jena |
| Tel. 03641-948874 |
| email: christin.michel@uni-jena.de |