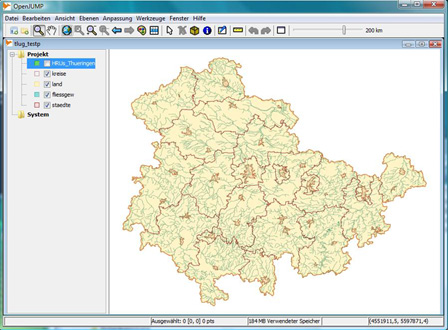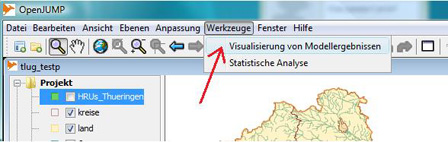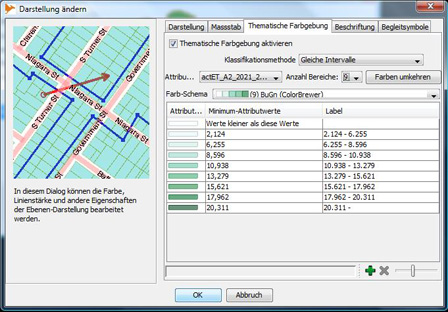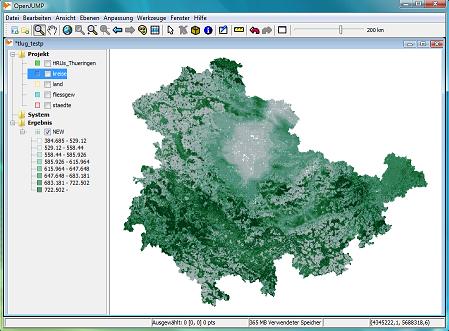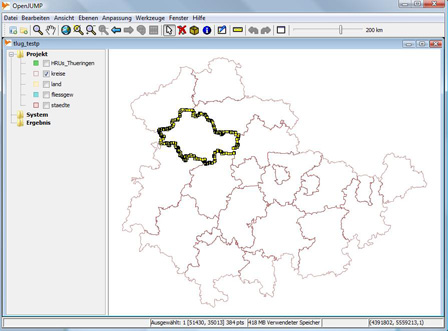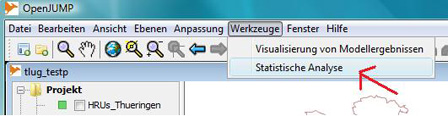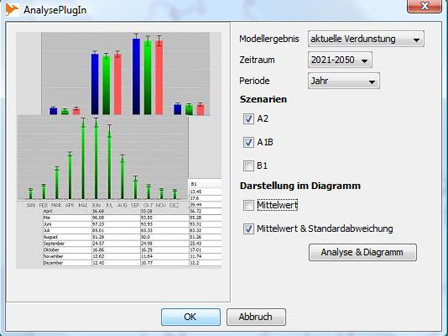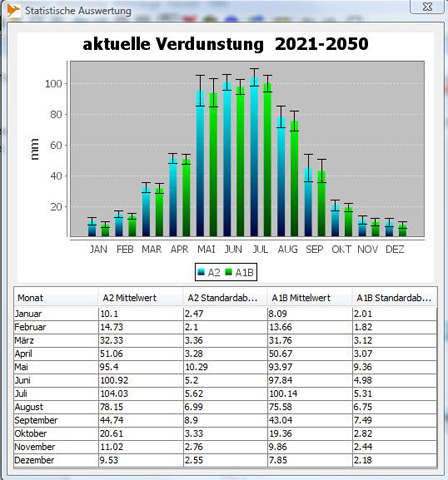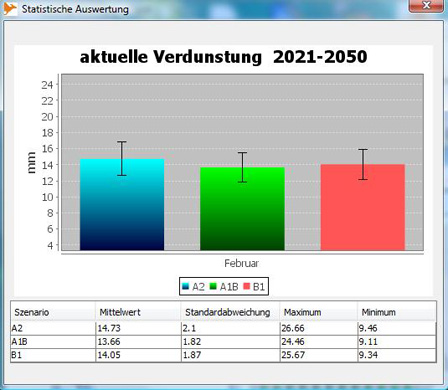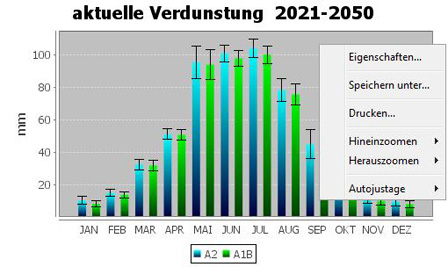JAMSGis
Über OpenJUMP
OpenJUMP Tutorial (Grundlagen)
- Version 3/2006
- Uwe Dalluege
- HCU Hamburg
- Dept. Geomatik
- Autor:
- Dipl.-Ing. Uwe Dalluege
- HafenCity Universität Hamburg
- Department Geomatik
- Hebebrandstr. 1
- 22297 Hamburg
- E-Mail: uwe.dalluege@hcu-hamburg.de
- Nutzungsbedingungen:
- Dieser Text ist urheberrechtlich geschützt und wird unter der GNU Free Documentation License freigegeben
- (http://www.gnu.org/licenses/fdl.txt).
- Unter Mitarbeit von (in alphabetischer Reihenfolge):
- Dipl.-Ing. Jürgen Faber, HCU Hamburg
- Dipl.-Ing. Stefan Steiniger, Universität Zürich
- Dipl.-Ing. Kay Zobel, HCU Hamburg
Testdaten
In GeoCity - OpenJUMP Tutorial Testdaten.zip sind alle JUMP-Dateien (jml) für das OpenJUMP Tutorial vorhanden.
Vor dem großen Sprung
OpenJUMP ist ein Geografisches Informationssystem, das ursprünglich von den kanadischen Firmen
Vivid Solutions und Refractions Research unter dem Namen JUMP entwickelt wurde. Der Name JUMP ist die Abkürzung für Unified Mapping Platform, das „J“ deutet auf die zugrunde liegende Programmiersprache „Java“ hin. Das „Open“ steht für „Open Source“ (Quelloffen), was bedeutet, dass der Quellcode des Programms jedermann zugänglich ist. OpenJUMP unterliegt der GNU General Public License und wird heute von Programmierern weltweit gepflegt und weiterentwickelt.
Die besonderen Merkmale von OpenJUMP sind:
- Vektor-basiertes GIS
- unterliegt der GNU General Public License http://www.gnu.org/licenses/licenses.html#GPL
- basiert auf Open GIS Standards http://www.opengeospatial.org/
- in Java geschrieben; Quelloffen (Open Source)
- durch sogenannte PlugIns erweiterbar
- einfach zu bedienende Editier und Analyse-Funktionen
- unterstützt mehrere Sprachen (Englisch,Französisch, Portugiesisch, Spanisch, Deutsch)
Datei:OpenJUMP Tutorial odt m3d12ec3a.jpg GeoCity in OpenJUMP |
Die Anzeige-Komponenten von OpenJUMP
Nach dem Start von OpenJUMP erscheint die OpenJUMP Workbench mit einem leeren Projektfenster. Das Projektfenster ist aufgeteilt in eine Layer-Übersicht (Layer List) und ein grafisches Fenster (Layer View), indem die Layer dargestellt werden. Layer sind Ebenen zur Darstellung von geografischen Objekten (Features). Ein Layer stellt im Allgemeinen ein spezielles geografisches Thema dar (z.B. Gewässer, Wälder, Häuser, Böden). Ein Projekt ist die Zusammenfassung aller Layer.
Datei:OpenJUMP Tutorial 01.jpg Nach dem Start von OpenJUMP |
Es können mehrere Projektfenster geöffnet sein. Über den Menüpunkt „Window“ kann zwischen den einzelnen Fenstern gewechselt werden. Ein neues Projekt wird über „File>NewProject...“ erstellt. Ein bestehendes Projekt wird über „File>OpenProject...“ geöffnet.
Achtung: Jeder Layer muss in einer Datei oder Datenbank gesichert werden, erst dann kann das Projekt gesichert werden (siehe „Layer“).
Die Werkzeugleiste
Über die [Werkzeugleiste (Tool Bar) können Funktionen wie Zoom, Pan oder der Grafische Editor angesprochen werden.
Datei:OpenJUMP Tutorial odt 4e9cc1a0.jpg Werkzeugleiste (Tool Bar) |
| Datei:OpenJUMP Tutorial odt m1aa90d8c.jpg | SchnellZoom |
Daten
Ein wesentlicher Bestandteil eines GIS sind die Daten (Geometriedaten und Sachdaten). Die Frage ist, wie wir diese Daten in unser Projekt bekommen.
Geometriedaten
Es gibt verschiedene Methoden, Geometriedaten in ein Projekt zu integrieren:
- Durch „freies Zeichnen“ mit dem Grafischen Editor. Dies ist eine sehr einfache Methode und entspricht sicherlich nicht der gängigen Praxis (siehe „Der grafische Editor“)
- Durch Import von Dateien, die in einem bestimmten Format beschrieben sind. OpenJUMP unterstützt folgende Formate:
- Durch Darstellung von Rasterdaten, die ein WMS-Server liefert. Hier besteht die Möglichkeit auf dem Raster mit dem Grafischen Editor zu digitalisieren.
- Durch Laden einer Datenbanktabelle im PostGIS Format (nur mit Hilfe eines PlugIns). Hierbei werden die Daten (Geometrie- und Sachdaten) in der Objektrelationalen Datenbank PostgreSQL mit einer PostGIS Erweiterung abgelegt und können in OpenJUMP dargstellt werden.
Sachdaten (Attributwerte)
Es gibt verschiedene Methoden, Sachdaten in ein Projekt zu integrieren:
- Durch direkte Eingabe in OpenJUMP. Hierzu müssen Geometriedaten vorliegen (siehe Schema bearbeiten)
- Durch Import von Dateien, die in einem bestimmten Format beschrieben sind. OpenJUMP unterstützt folgende Formate, in dem allerdings auch Geometriedaten enthalten sind:
- Durch Laden einer Datenbanktabelle im PostGIS Format (nur mit Hilfe eines PlugIns).
Der grafische Editor Datei:OpenJUMP Tutorial odt m5fa19a26.jpg
OpenJUMP verfügt über einen einfachen grafischen Editor, mit dem man die Geometrien (räumliche Attribute) von geografischen Objekten (Features) eingeben und editieren kann. Es können die Geometrien Punkt (Point), Linienzug (Linestring) und Fläche (Polygon) erstellt und bearbeitet werden.
Der grafische Editor wird mit dem Knopf 25px (Editing Toolbox) aus der Werkzeugleiste (Tool Bar) aufgerufen.
Features werden auf einem Layer dargestellt, der mit „Layer>Add a new layer“ erzeugt wird. Natürlich kann auch auf bestehenden Layern gezeichnet werden, wenn sie editierbar (editable) sind.
Datei:OpenJUMP Tutorial odt m58e16077.jpg Layer>Add a new layer |
Der neue Layer erhält den Namen „New“ und ist editierbar (editable). Ist ein Layer editierbar, so wird der Layername rot dargestellt. Wird ein editierbarer Layer mit Links-Klick markiert, erscheint der Name gelb und man kann auf ihm zeichnen oder bestehende Geometrien verändern. Mit dem Menüpunkt „Editable“ (Rechtsklick auf den Layernamen) kann der Editierstatus eines Layers geändert werden. Durch Links-Doppelklick auf den Layernamen kann dieser umbenannt werden.
Editing Toolbox
Die Editing Toolbox stellt Werkzeuge zur Bearbeitung von Geometrien zur Verfügung:
Datei:OpenJUMP Tutorial odt m31a334a3.jpg Editing Toolbox |
191px 517px 454px 293px |
Optionen (Snap/Grid)
Unter Optionen kann unter anderem der Fangmodus (Snapping) und Gitterlinien (Grid Display) eingestellt werden. Voreingestellt ist ein Fangradius von 10 Pixeln und „Auf Knoten fangen“ (Snap to vertices).
Datei:OpenJUMP Tutorial odt 591ad952.jpg Fang- und Gitteroptionen |
Tolerance: Fangradius in Pixel Snap to vertices: Auf Knoten fangen Snap to vertices and lines: Auf Knoten oder Linie fangen Snap to grid: Auf Punkte vom Gitternetz (grid) fangen Show grid: Gitternetz ein/aus Size: Gitterabstand in Modelleinheiten Show grid as dots: Gitternetz als Punkte darstellen Show grid as lines: Gitternetz als Linien darstellen |
Features
Features sind abstrahierte Objekte der realen Welt. Zum Beispiel werden Straßen als Linienzüge, Gebäude als Flächen oder Bäume als Punkte abstrahiert und dargestellt.
In OpenJUMP hat jedes Feature ein räumliches Attribut (Geometrie) und keins oder mehrere nicht-räumliche Attribute (non-spatial attributs, Fachdaten, Sachdaten) z.B. Straßenname, Eigentümer, Baumhöhe.
Features zeichnen
Es können drei verschiedene Features gezeichnet werden:
| Punkt (Point), | 25px |
| Linienzug (Linestring) | 50px |
| und Fläche (Polygon) | 25px |
Nach Auswahl des Geometrietyps wird mit Linksklick die Grafik gezeichnet. Linienzüge und Flächen werden mit einem Doppel-Linksklick beendet.
Zeichnen einer Fläche (Polygon):
- Layer markieren und editierbar machen.
- „Draw Polygon Tool“ drücken 25px
- Den Anfangspunkt mit Linksklick im Grafikfenster markieren.
- Weitere Punkte mit Linksklick hinzufügen.
- Mit Doppel-Linksklick Fläche schließen.
Zeichnen eines „Lochs“ in einer Fläche:
- Layer markieren und editierbar machen.
- Fläche mit 25px selektieren.
- Fläche bzw. Loch zeichnen.
Mehrere Features zusammenfassen (Geometry Collection)
Es können die Geometrien mehrerer Features zu einer logischen Einheit zusammengefasst werden. Hierbei müssen sich die Features auf einem Layer befinden.
Achtung: Beim Zusammenfassen können nicht-räumliche Attribute der Features verloren gehen.
- Features, die zusammengefasst werden sollen, mit Shift + 25px markieren
- Rechtsklick auf grafisches Fenster
- Im Kontextmenü: „Combine selected features“
Features auflösen
- Geometry Collection mit 25px markieren
- Rechtsklick auf grafisches Fenster
- Im Kontextmenü „Explode selected features“
Features markieren und verschieben
Es stehen drei Markierungswerkzeuge zur Verfügung:
- 25px Ganzes Feature markieren.
- 25px Teil einer Geometry Collection selektieren
- 25px Ein Loch (hole) markieren
- 25px Feature verschieben
Knoten (vertex, vertices) bearbeiten
- 25px Knoten (vertex) zu einem Feature hinzufügen
- Feature markieren
- Mit Linksklick Knoten auf Liniensegment einfügen
- 25px Knoten löschen
- Feature(s) markieren
- Mit Linksklick Knoten löschen
- 25px Knoten verschieben
- Feature markieren.
- Mit Linksklick Knoten verschieben.
- 25px Knoten zusammenfassen
- Ersten Knoten mit Linksdruck anwählen und auf zweiten Knoten ziehen
- 25px Zwei markierte Knoten zusammenfassen
- Feature markieren (Funktion arbeitet nur mit einem Feature!)
- Werkzeug wählen und mit Linksdruck Rahmen um beide Knoten ziehen
- Shift-Taste drücken und auf den Zielknoten innerhalb des Rahmens klicken
Linienzug (Linestring) teilen
- 25px Linienzug teilen
- Feature markieren
- Mit Linksklick Linienzug teilen
- 25px Linienzüge die sich schneiden an Schnittpunkt teilen
- Beide Linienzüge markieren
- Mit Linksklick auf Schnittpunkt klicken
Layerbearbeitung
Layer
Layer sind Ebenen zur Darstellung von Features (collection of features) oder Rasterdaten. Die linke Seite des Projekt-Fensters zeigt eine Übersicht aller vorhandenen Layer im Projekt. Layer können unter Kategorien (hier „Working“ und „System“) zusammengefasst werden. Durch geschickte Auswahl von Layernamen kann schon ein einfaches Informationssystem erstellt werden. In unterem Beispiel werden von GeoCity der Teich, die Straßen, die Flurstücke und die Beschriftung „GeoCity“ angezeigt. Alle anderen Layer sind ausgeschaltet.
Datei:OpenJUMP Tutorial odt 7d29d5e7.jpg Übersicht über Straßen, Flurstücke und Teich in GeoCity |
Layereigenschaften
Layer ...
- ... haben einen Namen
- ... können kopiert, ausgeschnitten, gelöscht, eingefügt und in der Hierarchie verschoben werden
- ... können zu Kategorien (category) zusammengefasst werden
- ... können Vektor- und Raster-Daten darstellen
- ... müssen in einer Datei oder Datenbank gesichert werden
- ... haben eine farbliche Darstellung (siehe „Rendering“)
- ... können in Abhängigkeit von Feature-Attributen verschiedenartig dargestellt werden
(siehe „Thematische Darstellung“, „Beschriftung“) - ... haben ein Attributschema (siehe „Schema bearbeiten“ und „Attribute bearbeiten“)
Unter dem Menüpunkt „Layer“ können Layer, WMS-Layer (siehe „WMS-Layer“) und Layer-Kategorien erstellt werden.
Datei:OpenJUMP Tutorial odt bc5f0c3.jpg Über Menü Layer verwalten |
297px 256px 219px 251px 207px 212px 207px 187px 216px |
Mit Rechtsklick auf den Layernamen können spezielle Layereigenschaften bearbeitet werden.
Datei:OpenJUMP Tutorial odt m17ba96b6.jpg Rechtsklick auf Layername |
|
Layer und Projekt sichern und laden
Jeder editierte Layer muss einzeln gesichert werden! Es stehen verschiedene Formate zur Verfügung, wobei wir hier nur das „JUMP GML“ und das „PostGIS“ Format verwenden wollen.
Mit „Save Dataset As File...:“ kann der Layer in einer Datei gesichert werden.
Der Menüpunkt „File>Save dataset as...“ bietet auch die Möglichkeit den Layer in einer Datenbank zu sichern (siehe „Tabelle schreiben“). Sind alle editierten Layer gesichert, kann das Projekt mit „File>Save Project“ gespeichert werden.
WMS-Layer
Die von einem WMS-Server (Web Map Service) zur Verfügung gestellten Daten können in OpenJUMP auf einem Layer dargestellt werden. Dieser Layer dient nur zur Darstellung der WMS-Daten und hat nicht die Eigenschaften eines „normalen“ Layers. Es kann z.B. auf diesem Layer nicht gezeichnet werden. Dieser Layer kann aber als Grundlage zur Erweiterung des Informationssystems dienen, indem man z.B. durch Vektorisierung neue Geometrien erzeugt und mit Attributen verknüpft. Über „Layer>Add a WMS query“ wird die URL (Uniform Resource Locator) des WMS-Servers eingegeben. Der WMS-Server kann verschiedene WMS-Layer anbieten, die man mit dem Knopf „Choose Layers“ auswählen kann.
'Achtung: Möchte man die WMS-Layer auch in OpenJUMP auf verschiedenen Layern darstellen, muss man diesen Vorgang („Layer>Add a WMS query“)'für jeden WMS-Layer wiederholen!
Datei:OpenJUMP Tutorial odt m2378ed6d.jpg URL des WMS-Servers eingeben |
Datei:OpenJUMP Tutorial odt 745a27f7.jpg WMS-Layer wählen |
Der WMS-Server kann die Rasterdaten in unterschiedlichen Koordinaten-Referenzsystemen (Coordinate Reference System; CRS) schicken. Für die Darstellung muss ein entsprechendes System gewählt werden. Hierbei werden die Systeme nach der EPSG-Notation angegeben (European Petroleum Survey Group).
Datei:OpenJUMP Tutorial odt m325dbc4a.jpg Koordinaten-Referenzsystem wählen |
Mit „Finish“ wird die Auswahl beendet. Es kann allerdings passieren, dass das Grafikfenster leer bleibt. Mit „View>Zoom to WMS layer“ kann dann auf einen markierten Layer gezoomt werden. Je nach Auslastung des WMS-Servers kann es einige Sekunden dauern, bis das Bild aufgebaut wird.
In unserem Beispiel sind zwei Layer vorhanden, auf denen die Grafiken der WMS-Layer dargestellt werden. Mit Rechtsklick auf einen Layer kann dann mit „Zoom to WMS layer“ auf die Gesamtansicht, oder besser die Bounding Box des WMS-Layers, gezoomt werden. Eine Bounding Box definiert einen Rahmen für einen WMS-Layer.
Datei:OpenJUMP Tutorial odt 581555b5.jpg Die Flüsse Europas |
| 183px |
Liegen verschiedene WMS-Layer auf einem OpenJUMP-Layer, kann mit „Zoom to WMS layer“ auf die entsprechende Bounding Box des WMS-Layers gezoomt werden. Außerdem kann man mit dem 30px Knopf verschiedene Informationen über die gesendeten Daten des WMS-Servers bekommen. In der unteren Tabelle sehen wir z.B. den Titel, den Namen, das SRS (Spatial Reference System; Räumliches Bezugssystem) und die Ausdehnungen der zugehörigen Bounding Boxen.
Datei:OpenJUMP Tutorial odt m4fb1e58b.jpg Informationen über die WMS-Layer des WMS-Servers |
Schema bearbeiten
Für jeden Layer kann ein sogenanntes Schema erstellt werden. Hiermit werden die nicht-räumlichen Attribute (non-spatial attributes) der Features definiert.
Beispiel: Auf einem Layer werden Flurstücke dargestellt. Möchte man die Namen der Eigentümer, den Wert oder z.B. die Fläche der Flurstücke erfassen, so muss man die Attribute zuvor in einem Schema vereinbaren.
Dieses Schema gilt dann für alle Features auf dem Layer. Daher ist es bei der Modellierung eines GIS wichtig, die Layer bzw. deren Schema so zu definieren, dass gleichartige Objekte in einem Layer erfasst werden können. Es ist nicht sinnvoll, z.B. Flurstücke und Bäume auf einem Layer zu erfassen, weil Flurstücke und Bäume unterschiedliche Attribute haben. Wie wir später sehen werden, können wir den Begriff Schema gleich dem Begriff Relation-Schema einer relationalen Datenbank setzen.
Jedem Attribut, auch Feld (Field) genannt, wird ein bestimmter Datentyp (Data Type) zugeordnet, wobei OpenJUMP den Datentyp Integer (ganze Zahl), Double (Dezimalzahl), String (Text), Date (Datum) und Geometry kennt.
Achtung: Der Datentyp „Object“ wird hier nicht verwendet!
Mit Rechtsklick auf den Layernamen erscheint ein Pulldown-Menü mit 152px, mit dem man das Schema bearbeiten kann. Hiefür muss der Layer editierbar sein!
| 108px 109px 108px 99px |
Datei:OpenJUMP Tutorial odt m6f7f2c8a.jpg Schema für den Layer „flurstuecke“ mit den Attributen GEOMETRY, vorname, nachname, flaeche |
Attribute bearbeiten
Wurde ein Schema für einen Layer erstellt, können die Attribute der Features eingegeben werden. Mit Rechtsklick auf den Layernamen erscheint ein Pulldown-Menü mit 158px, mit dem man die Attribute bearbeiten kann. Der Layer muss zur Bearbeitung der Attributwerte editierbar sein! Die Betrachtung ist aber immer möglich.
Die Werkzeugleiste des Attribut-Fensters bietet Funktionen zum Zoomen und Identifizieren von Features, deren Zeilen in der Tabelle markierten wurden. Möchte man z.B. wissen, welches Flurstück Otto Fant gehört, markiert man einfach die Zeile von Otto. Durch Linksklick auf die Lupe 25px wird auf das Flurstück gezoomt und mit einem weiteren Linksklick auf die Taschenlampe 25px kurzzeitig hervorgehoben.
Um die Funktionen der Werkzeugleiste nutzen zu können, muss eine oder mehrere Zeilen in der Tabelle markiert sein.
| 199px 200px 163px 177px 175px 167px |
Datei:OpenJUMP Tutorial odt 4e3ce251.jpg Attributtabelle des Layers „flurstuecke“ |
Datei:OpenJUMP Tutorial odt 26929b0a.jpg Geometriedaten im Well-Known Textformat (WKT) |
Die Geometriedaten der markierten Zeile kann man sich mit dem Info-Knopf 25px der Attributtabelle anzeigen lassen. Man kann zwischen den Formaten WKT (Well Known Text), GML (Geography Markup Language) und dem CL-Format (Koordinatenliste) wählen.
Layerdarstellung (Styles) 25px
Die Darstellung eines Layers, und somit der Features auf diesem Layer, kann über das „Change Styles“ Fenster verändert werden, das über den Knopf 25px aktiviert wird. Hierfür muss der Layer nicht editierbar sein. Es gibt vier Möglichkeiten zur Bearbeitung: Rendering (Allgemeine Darstellung), Color Theming (Thematische Darstellung), Labels (Beschriftung) und Decorations (Anfangs-/Endpunkt Darstellung).
Allgemeine Darstellung (Rendering)
Unter dem Reiter „Rendering“ kann Folgendes eingestellt werden:
- die Farbe der Linien und Flächen
- das Füllmuster von Flächen (Fill pattern)
- die Strichlierung der Linien (Line pattern)
- die Linienbreite (Line width)
- die Transparenz der Farben (Transparency)
- die Größe der Knoten (Vertices Size)
Datei:OpenJUMP Tutorial odt m7ba9c47f.jpg Allgemeine Darstellung eines Layers ändern |
Thematische Darstellung (Color Theming)
Will man eine thematische Karte erstellen, müssen vorher Attribute für die Features des Layers zur Verfügung stehen (siehe Schema und Attribute bearbeiten). In diesem Beispiel haben die Features des Layers „landwirtflaechen“ das Attribut „nutzungsart“ mit den Attributwerten Acker, Getreide, Grünland, Hof und Wald. Das Farbschema kann allgemein mit „Colour Scheme“ oder durch Linksklick auf die Attributfarbe eingestellt werden.
Datei:OpenJUMP Tutorial odt 2251ed66.jpg Thematische Darstellung von Nutzungsarten mit Beschriftung (Label) |
Bestehen die Attributwerte aus numerischen Daten (Integer, Double) und möchte man Intervalle thematisch darstellen, so muss in dem Kästchen „by range“ ein Haken gesetzt werden. In Abhängigkeit von „Range count“ werden dann Intervalle berechnet und farblich dargestellt. In diesem Beispiel gibt es zu jeder landwirtschaftlichen Fläche einen Ertrag in Euro pro Hektar (ertrag E/Ha). Da „Range count“ auf 6 eingestellt ist, ergeben sich sechs Intervalle, die farblich dargestellt werden.
Datei:OpenJUMP Tutorial odt m13f14fb0.jpg Thematische Darstellung von Ertrag pro Hektar mit Beschriftung (Label) |
Beschriftung (Labels)
Datei:OpenJUMP Tutorial odt m340f0d2d.jpg Beschriftung von Straßen mit Hilfe von Labels I |
Datei:OpenJUMP Tutorial odt 5d5257f9.jpg Beschriftung von Straßen mit Hilfe von Labels II |
Datei:OpenJUMP Tutorial odt 2bc51728.jpg Beschriftung von Straßen mit Hilfe von Labels III |
Die Attributwerte der Features können als Beschriftung dargestellt werden. In unserem Beispiel werden die Straßen des Layers „strassen“ mit dem Attribut „name“ beschriftet. In dem Fenster unter dem Reiter „Labels“ muss ein Haken vor „Enable labelling“ gesetzt werden und hinter „Label attribute“ der Attributname ausgewählt werden. Außerdem kann die vertikale Ausrichtung für Linien(Vertical alignment (for lines)), der Drehwinkel (Angle attribut) und die Schrifthöhe (Height attribut) in Abhängigkeit von Attributwerten eingestellt werden. Die direkte Schrifthöhe kann hinter „Height“ eingestellt werden. Wird „Scale labels with the zoom level“ gewählt, verändert sich die Schrifthöhe in Abhängigkeit des Zoomfaktors.
Mit „Hide overlapping labels“ werden sich überdeckende Texte ausgeblendet. Mit „Change Colour...“ und „Change Font...“ kann die Schriftfarbe und der Font verändert werden. Die Positionierung der Texte übernimmt das Programm und ist nicht beeinflussbar!
Anfangs- Endpunkt Darstellung (Dekorations)
Mit Hilfe von „Dekorations“ kann ein Anfangs- und Endsymbol einer Linie festgelegt werden. Die ausgewählten Symbole müssen vom linken Teilfenster ins rechte Teilfenster übertragen werden, um zur Anwendung zu kommen.
Datei:OpenJUMP Tutorial odt mc6d278b.jpg Linie mit „Start-Arrow-Solid“ kombiniert mit einer Beschriftung (Label) I |
Datei:OpenJUMP Tutorial odt 5d484f80.jpg Linie mit „Start-Arrow-Solid“ kombiniert mit einer Beschriftung (Label) II |
Analysen
OpenJUMP verfügt über eine Vielzahl von räumlichen Analysemöglichkeiten, die über „Tools>Analysis“ aufgerufen werden können:
- Buffer (Saum, Distanzbereich, Zonen)
- Schnittmenge (Intersect, Overlay)
- Vereinigung (Union)
- Differenz (A-B), (B-A), symmetrisch
Buffer
Datei:OpenJUMP Tutorial odt 15c1dfe8.jpg Die verbreiterte Hafenstraße I |
Datei:OpenJUMP Tutorial odt m515dc960.jpg Die verbreiterte Hafenstraße II |
Datei:OpenJUMP Tutorial odt 3dd35056.jpg Die verbreiterte Hafenstraße III |
Mit Hilfe der Buffer-Funktion kann man einen Saum um eine Geometrie legen. Es entsteht eine neue Fläche, die auf einem neuen Layer abgelegt wird. Dieser neue Layer wird automatisch erzeugt. Bei einem Punkt entsteht z.B. nach dem „Buffern“ eine Kreisfläche um den Punkt. Ein Linienzug wird um einen zu bestimmenden Abstand verbreitert und nun als neue Fläche dargestellt. Die ursprüngliche Geometrie wird nicht verändert! Die Buffer-Funktion bezieht sich in OpenJUMP immer auf alle Geometrien, die auf dem Layer liegen.
Die neue(n) Fläche(n) kann man für weitere Analysen nutzen. In unserem Beispiel wollen wir die Hafenstraße auf 20m verbreitern. Dazu legen wir einen Buffer im Abstand von 10 um den Linienzug der Straße. Es entsteht ein neuer Layer (Buffer-Hafenstrasse), auf dem die verbreiterte Hafenstraße dargestellt wird.
Overlay
Mit der Funktion Overlay können wir die Schnittmenge zweier (oder mehrerer) Flächen bestimmen. Wir können jetzt in unserem Beispiel „Hafenstraßenverbreiterung“ (siehe Buffer) die Buffer-Fläche mit den Flurstücken verschneiden. Die Schnittmenge wird auf einen neuen Layer gelegt und zeigt uns die Teile der Flurstücke, die für die Erweiterung benötigt werden. Mit dem View/Edit Attributes Knopf kann man dann z.B. alle Eigentümer sehen, die von der Baumaßnahme betroffen sind.
Datei:OpenJUMP Tutorial odt 3114abe8.jpg Schnittmenge aus „flurstuecke“ und „Buffer-HafenStrasse“ I |
Datei:OpenJUMP Tutorial odt m46885f90.jpg Schnittmenge aus „flurstuecke“ und „Buffer-HafenStrasse“ II |
Datei:OpenJUMP Tutorial odt m56ea9e1e.jpg Betroffene Eigentümer |
Union
Mit Union werden Flächen auf einem Layer zu einer neuen Fläche zusammengefasst (vereinigt). Die neue Fläche wird auf einem neuen Layer dargestellt. In unserem Beispiel „Hafenstraßenverbreiterung“ möchten wir für eine Kostenkalkulation die Gesamtfläche aller Teilflächen berechnen, die auf dem Layer „Overlay“ liegen, also von unseren betroffenen Flurstücken. Hierzu wenden wir die Funktion „Union“ auf den Layer “Overlay“ an. Ein neuer Layer „Union“ wird erstellt, bei dem wir das Schema um das Attribut „flaeche“ erweitern. Mit der Funktion „Analysis>Calculate areas and lengths...“ kann dann die Gesamtfläche berechnet werden. Hierfür muss der Layer editierbar sein.
Datei:OpenJUMP Tutorial odt md110c11.jpg Zusammengefasste Flächen auf dem Layer „Union“ (I) |
Datei:OpenJUMP Tutorial odt 243a64b5.jpg Zusammengefasste Flächen auf dem Layer „Union“ (II) |
Datei:OpenJUMP Tutorial odt 10227a99.jpg Berechnete Gesamtfläche |
Geometrische Funktionen
Mit Hilfe der Geometrischen Funktionen („Tools>Analysis>Geometry functions...“) können unter anderem die Funktionen A-B, B-A und die Symmetrische Differenz ausgeführt werden. Diese Funktionen beziehen sich auf zwei Layer mit jeweils einem Feature.
Bei der Differenz A-B wird von der Fläche A die Fläche B „herausgeschnitten“ und eine neue Fläche auf einem neuen Layer gebildet, falls sich die Flächen überschneiden (gilt sinngemäß auch für B-A). Bei der Symmetrischen Differenz wird die Fläche auf Layer A mit der Fläche auf Layer B zusammengefasst (Union) und die überlappende Fläche herausgeschnitten. Auch hier wird eine neue Fläche auf einem neuen Layer erzeugt.
In unserem Beispiel hat Radio-GeoCity zwei neue Sendemasten bekommen (FunkMast-A und FunkMast-B). Bei der Überlagerung der Funkwellen entstehen Interferenzen, die zu Störungen des Empfangs führen könnten. Wir möchten folgendes herausfinden:
- Welches Gebiet wird durch Mast-A störungsfrei abgedeckt?
- Welches Gebiet wird durch Mast-B störungsfrei abgedeckt?
- Welches Gebiet hat guten Empfang?
Datei:OpenJUMP Tutorial odt m7353c814.jpg Radio-GeoCity mit zwei neuen Funkmasten |
Die erste Frage können wir dadurch beantworten, dass wir die Differenz A-B mit den Layern Buffer-FunkA und Buffer-FunkB bilden. Die zweite Frage wird durch die Bildung der Differenz B-A beantwortet.
Datei:OpenJUMP Tutorial odt m2ad8c54f.jpg Störungsfreier Empfang durch Mast-A (rot; Differenz A-B) (I) |
Datei:OpenJUMP Tutorial odt 1f65c42f.jpg Störungsfreier Empfang durch Mast-A (rot; Differenz A-B) (II) |
Die dritte Frage können wir dadurch beantworten, dass wird die Symmetrische Differenz zwischen
Buffer-FunkA und Buffer-FunkB bilden. Leider müssen wir feststellen, dass die Anwohner im Wohngebiet um die Hafenstraße möglicherweise schlechten Empfang haben. Mit OpenJUMP wäre das nicht passiert :-)
Datei:OpenJUMP Tutorial odt 5e7a9c56.jpg Guter Empfang (blau; Symmetrische Differenz) (I) |
Datei:OpenJUMP Tutorial odt m2ec519de.jpg Guter Empfang (blau; Symmetrische Differenz) (II) |
Anbindung an eine PostgreSQL/PostGIS Datenbank
Mit einem PlugIn kann OpenJUMP Tabellen (Relationen) einer PostgreSQL/PostGIS Datenbank verarbeiten. PostgreSQL ist ein Objekrelationales Datenbankverwaltungssystem (ORDBMS), zu dem es eine sogenannte PostGIS-Erweiterung gibt. Mit Hilfe dieser Erweiterung können Geometrien und Attributwerte in normalen Relationen gespeichert und verarbeitet werden.
Um in OpenJUMP mit PostGIS arbeiten zu können, benötigen wir einen JDBC-Treiber (Java DataBase Connectivity) für PostgreSQL und zwei OpenJUMP PlugIns. Den neusten JDBC-PostgreSQL-Treiber erhalten wir von der PostgreSQL-Homepage http://www.postgresql.org/ (z.B. postgresql-8.0.309.jdc3.jar). Der Treiber muss in das ...\lib\ext Verzeichnis der Java Runtime Environment kopiert werden (z.B. C:\Programme\Java\jre1.5.0_04\lib\ext).
Die beiden OpenJUMP PlugIns JumpPostGISrzcn.jar und sridsupport.jar müssen wir in das Verzeichnis ...\lib\ext (liegt im Installationsverzeichnis von OpenJUMP, z.B. C:\Programme\OpenJUMP\lib\ext) kopieren. Das PlugIn JumpPostGISrzcn.jar sorgt für die Verbindung zum Datenbankserver und für das Lesen und Speichern der Daten. Mit dem PlugIn sridsupport.jar kann man einem Layer eine Kennung für das Räumliche Bezugssystem zuordnen (Spatial Reference System Indentifier, SRID). Um eine Verbindung mit einem PostgreSQL/PostGIS Server aufnehmen zu können, benötigt man verschiedene Informationen:
- die IP-Adresse des PostgreSQL-Servers
- die Portnummer (normalerweise 5432)
- den Datenbanknamen
- den Tabellennamen
- den Benutzernamen und das Passwort
1Tabelle lesen
Liegt bereits eine Tabelle im PostGIS-Format vor, kann man sie mit „File>Load Dataset(s)...“ laden.
Datei:OpenJUMP Tutorial odt m3e9c83b6.jpg PostGIS Tabelle lesen |
Dazu muss hinter „Format:“ PostGIS Table eingestellt werden. Die Tabelle wird dann in OpenJUMP auf einem Layer dargestellt, der den Namen der Tabelle hat.
Tabelle schreiben
Mit „File>Save dataset as...“ kann ein markierter Layer in die Datenbank geschrieben werden. Die Features auf dem Layer müssen ein Attribut für einen eindeutigen Schlüssel besitzen (Primärschlüssel), damit die Datensätze zugeordnet werden können. Dieses Attribut wird hinter „Unique Column:“ eingegeben. Ist die Tabelle noch nicht vorhanden, so wird sie neu angelegt. Jeder Tabelle in PostGIS ist ein SRID-Wert (Spatial Reference System Identifier) zugewiesen. Es können nur Datensätze in die Tabelle geschrieben werden, die das gleiche Bezugssystem haben. Mit „Layer>Change SRID...“ kann man einem markierten Layer einen SRID-Wert zuweisen, wenn das entsprechende PlugIn geladen ist (siehe oben).
Achtung: Es werden nur bestehende Datensätze verändert oder neue hinzugefügt! Löscht man aber Features auf einem Layer, so werden diese Datensätze nicht beim Schreiben in die Datenbank gelöscht!
Man muss dann entweder den Layer unter einem neuen Tabellennamen abspeichern oder die Tabelle vorher in PostgreSQL löschen (was leider etwas umständlich ist).
Datei:OpenJUMP Tutorial odt 26857e18.jpg PostGIS Tabelle schreiben |
In OpenJUMP ist es nicht möglich, die dargestellte Grafik direkt zu drucken. Die Grafik kann aber im Raster- (PNG, JPEG) oder Vektor-Format (Scalable Vector Graphics, SVG) in eine Datei gespeichert - und mit einem geeigneten Programm (z.B. PhotoFiltre bzw. Inkscape) ausgedruckt werden. Hierbei ist das Vektorformat SVG dem Rasterformat vorzuziehen, weil es besser skalierbar ist.
Mit „File>Save Image in SVG Format“ wird die Grafik des Projekts im SVG-Format gespeichert. Hierbei werden nur die Layer gespeichert, die auch eingeschaltet sind. Mit dem Open Source Programm Inkscape kann dann z.B. die Datei bearbeitet und gedruckt werden.
Datei:OpenJUMP Tutorial odt 7f399719.jpg GeoCity als Grafik in Inkscape |
Literaturverzeichnis
- Aquino, J., Davis M. (2004): JUMP Workbench User's Guide, Vivid Solutions
- Aquino, J., Kim D. (2003): JUMP Developer's Guide, Vivid Solutions
- Bill, R. (1999): Grundlagen der Geo-Informationssysteme, Band 1, Wichmann Verlag
- Bill, R. (1999): Grundlagen der Geo-Informationssysteme, Band 2, Wichmann Verlag
- Bill R., Zehner M. L. (2001): Lexikon der Geoinformatik, Wichmann Verlag
- Eisentraut, P. (2003): PostgreSQL Das Offizielle Handbuch, mitp-Verlag Bonn
- Gemeinschaftsprojekt von CCGIS und terrestris: Praxishandbuch WebGIS mit Freier Software
- Lake, R., Burggraf D. S.,Trninic M., Rae L. (2004): Geography Mark-Up Language (GML), John Wiley & Sons, Ltd
- Lange, N. (2002): Geoinformatik in Theorie und Praxis, Springer-Verlag Berlin Heidelberg New York
- OGC (2003): OpenGIS Geography Markup Language (GML) Implementation Specification, Open GIS Consortium
- OGC (2001): OpenGIS Implementation Specification: Coordinate Transformation Services, Open GIS Consortium
- OGC (1999): OpenGIS Simple Features Specification For SQL Revision 1.1, Open GIS Consortium
- OGC (2004): Web Map Service (WMS), Version: 1.3, Open GIS Consortium
- Refractions Research (2005): PostGIS Manual
- RRZN (2004): SQL Grundlagen und Datenbankdesign, Regionales Rechenzentrum / Universität Hannover
- The PostgreSQL Global Development Group (2005): PostgreSQL 8.1.0 Documentation
Linksammlung
Inkscape http://www.inkscape.org/
Jump Pilot Project http://jump-pilot.sourceforge.net/
MapServer http://www.umn-mapserver.de/
OGP Surveying & Positioning Committee http://www.epsg.org/
Open Geospatial Consortium http://www.opengeospatial.org/
OpenJUMP http://openjump.org/wiki/show/HomePage
PIROL, Fachhochschule Osnabrück http://www.al.fh-osnabrueck.de/jump-download.html
PostGIS http://postgis.refractions.net/
PostgreSQL http://www.postgresql.org/
Programmstart
Klicken Sie auf den Startbutton Regionalisierungs- und Visualisierungswerkzeug. Das Startfenster wird geöffnet. Der Thüringer Datensatz, bestehend aus den großen Städten, den Landkreisen, der Landesgrenze sowie der Fließgewässer wird automatisch geladen. Der HRU-Datensatz, der Grundlage für die Modellierung der zu analysierenden Modellergebnisse war, wird ebenfalls geladen.
Regionalisierungs- und Visualisierungswerkzeug Startfenster
Visualisieren von Modellergebnissen
Das entwickelte Werkzeug ermöglicht die Visualisierung von Modellergebnissen die mit dem hydrologischen Modell J2000g berechnet worden sind. Derzeitig stehen die Datensätzen Temperatur, Niederschlag, aktuelle Verdunstung, potentielle Verdunstung sowie der Gesamtabfluss für das Thüringer Einzugsgebiet in den aggregierten Zeiträumen 2021-2050 sowie 2071-2100 zur Verfügung. Die Auflösung der Modellergebnisse beträgt für dieses Einzugsgebiet ca. 220000 Modelleinheiten.
Start des Visualisierungstools
Klicken Sie auf den Button Werkzeuge im Menü und wählen Sie den Menüpunkt Visualisierung von Modellergebnissen.
Das folgende Fenster wird geöffnet.
- Im Punkt Ebene wählen Sie den Layer, an den das gewählte Modellergebnis als Attribut angehägt werden soll. Damit die Modellergebnisse für das Thüringer Einzugsgebiet visualisiert werden können, muss der Layer HRUs_Thueringen gewählt werden.
- Als Modellergebnis kann die aktuelle Verdunstung, die potentielle Verdunstung, der Gesamtabfluss, die Temperatur oder der Niederschlag gewählt werden.
- Im Punkt Zeitraum müssen Sie sich zwischen dem Mittelwert für 2021-2050 und 2071-2100 entscheiden.
- Als Periode stehen aggregierte Werte der Monate Januar bis Dezember, der Jahreszeiten sowie des gesamten Jahres zur Verfügung.
- Im Punkt Szenario muss zwischen den Szenarien A2 (wirtschaftsorientierte Entwicklung, heterogen Welt), A1B (wirtschaftsorientierte Entwicklung, homogene Welt) und B1 (umweltorientierte Entwicklung, homogene Welt) gewählt werden.
Durch den Klick auf den Button OK wird eine neue Ebene erzeugt, die im Projekt unter dem Punkt Ergebnis mit dem Namen des angehängten Attributs angezeigt wir. Diese enthält die gewählte modellierte Größe als Attribut. Um diese sichtbar zu machen, klicken Sie mit der rechten Maustaste auf die neue Ebene und wählen im Menü den Punkt Darstellung ändern. Wählen Sie nun die Thematisch Farbgebung und setzten sie ein Häkchen in Feld Thematisch Farbgebung aktivieren. Wählen Sie als Klassifikationsmethode Gleiche Intervalle. Als Attribut muss das Modellergebnis gewählt werden, welches Sie darstellen möchten. Die Anzahl der Intervalle sowie die Intervallbereiche sind frei wählbar und können von Ihnen individuell angepasst werden. Folgendermaßen könnte eine gültige Einstellung der Werte lauten:
Durch einen Klick auf den Button OK erhalten sie die Darstellung des gewünschten Modellergebnisses.
Folgendes Beispiel zeigt das Ergebnis einer Visualisierung der modellierten Werte für die aktuelle Verdunstung im Zeitraum 2021-2050 für das Szenario A2 im Jahresmittel.
Speichern der Visualisierung
Um das Ergebnis zu speicher wählen Sie unter dem Menüpunkt Datei die Option Ansicht in Datei speicher und weiterhin Ansicht als Raster speichern. Das Ergebnis kann so als *.png bzw. *.jpg abgespeichert werden. Die Legende kann unter dem Menüpunkt Ebenen und dann mit Speichern der Legende als Bild gespeichert werden.
Statistische Analyse von Modellergebnissen
Das Werkzeug Statistische Analyse welches unter dem Menüpunkt Werkzeuge zu finden ist, ermöglicht eine räumliche Abfrage, Aggregierung und statistische Analyse von Modellergebnissen für beliebige vom Anwender vorgegebene Geometrien (Shape-Datein).
Um eine Analyse durchzuführen darf nur der Layer sichtbar sein, indem der interessante Bereich liegt, z.B. der Layer Städte wenn das Einzugsgebiet einer darin enthaltenen Stadt ausgewertet werden soll. Um einen Bereich zu analysieren, müssen Sie diesen auswählen. Klicken Sie dazu auf den Button Objekt auswählen, welcher durch einen weißen Pfeil erkenntlich ist. Sie befinden sich nun im Auswahlmodus. Klicken Sie auf den interessanten Bereich.
Hier im Beispiel wurde der Unstrut-Hainich-Kreis/Thüringen ausgewählt.
Analysetool
Wählen Sie unter dem Menüpunkt Werkzeuge das Tool Statistische Analyse.
Das folgende Fenster wird geöffnet:
- Als Modellergebnis kann die aktuelle Verdunstung, die potentielle Verdunstung, der Gesamtabfluss, die Temperatur oder der Niederschlag gewählt werden.
- Für den Zeitraum können Sie zwischen dem Mittelwert für 2021-2050 und 2071-2100 entscheiden.
- Als Periode stehen aggregierte Werte der Monate Januar bis Dezember, der Jahreszeiten sowie des gesamten Jahres zur Verfügung.
- Szenarien: Hier muss mindestens eines der Szenarien A2 (wirtschaftsorientierte Entwicklung, heterogen Welt), A1B (wirtschaftsorientierte Entwicklung, homogene Welt) oder B1 (umweltorientierte Entwicklung, homogene Welt) gewählt werden. Sie können mehrere Szenarion innerhalb Analyse auswerten und diese im Diagramm vergleichend darstellen.
- Darstellung im Diagramm: Hier müssen Sie sich für eine der Optionen entscheiden. Wählen Sie Mittelwert, so wird im Diagramm der Mitterwert Ihres Analyseergebnisses angezeigt. Wählen Sie Mittelwert & Standardabweichung, so wird der Mittelwert sowie die Standardabweichung abgetragen. In der Wertetabelle werde die dazugehörigen Ergebnisse aufgeführt. Im Monatsmodus, d.h. Sie haben einen einzelnen Monat (Januar, ... ,Dezember) als Analysezeitraum gewählt, wird weiterhin der maximale sowie der minimale Wert innerhalb des Einzugsgebietes angezeigt.
Durch eine Klick auf den Button Analyse & Diagramm öffent sich das Ergebnisfenster:
Folgendermaßen könnte die Auswertung der Modellergebnisse im Monatsmodus aussehen:
Speichern des Analyseergebnisses
Um die Abbildung zu bearbeiten oder zu speichern, klicken Sie mir der rechten Maustaste auf das Bild. Folgende Legende wird sich öffnen.
- Unter dem Menüpunkt Eigenschaften, können Sie die Bildüberschrift
bearbeiten.
- Das Diagramm kann über den Menüpunkt Speichern abgespeichert werden.
Die Inhalte der Wertetabelle können über die gängigen Kopieren-/Einfügen-Funktionen in Textverarbeitungs- oder Tabellenverwaltungsprogramme exportiert werden.
Bearbeitung und Kontakt
| Christin Michel |
| Lehrstuhl Geoinformatik |
| Institut für Geographie, Abteilung Geoinformatik |
| Friedrich-Schiller-Universität Jena |
| Tel. 03641-948874 |
| email: christin.michel@uni-jena.de |