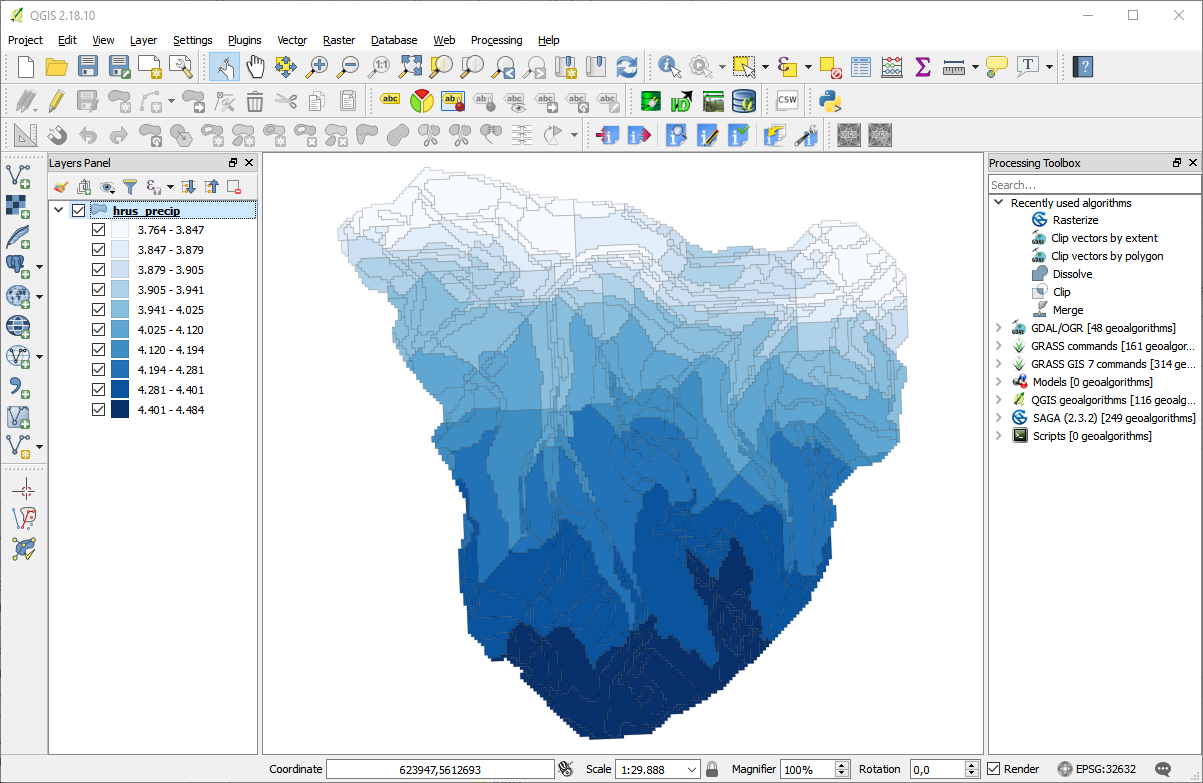Spatially distributed environmental models generate a lot of spatio-temporal data. To work with these data effectively it is usually necessary to aggregate it and to visualize it in maps. This article shows how JAMS can be used to aggregate spatio-temporal data and to save the result in a shapefile. To demonstrate the work flow, a map of yearly mean precipitation is generated for the Wilde Gera catchment at gauge Gehlberg with the model J2000. This model is shipped with every JAMS installation (j2k_gehlberg.jam).
Preparing and running the model
Start by opening the model in the JAMS User Interface Configuration Editor (JUICE) and have a short look at the model structure. The model has a J2K model context, which contains the temporal context named TimeLoop. A spatial context named HRULoop is nested within TimeLoop. The precipitation values are stored in the attribute precip within the HRULoop context (see figure 1).
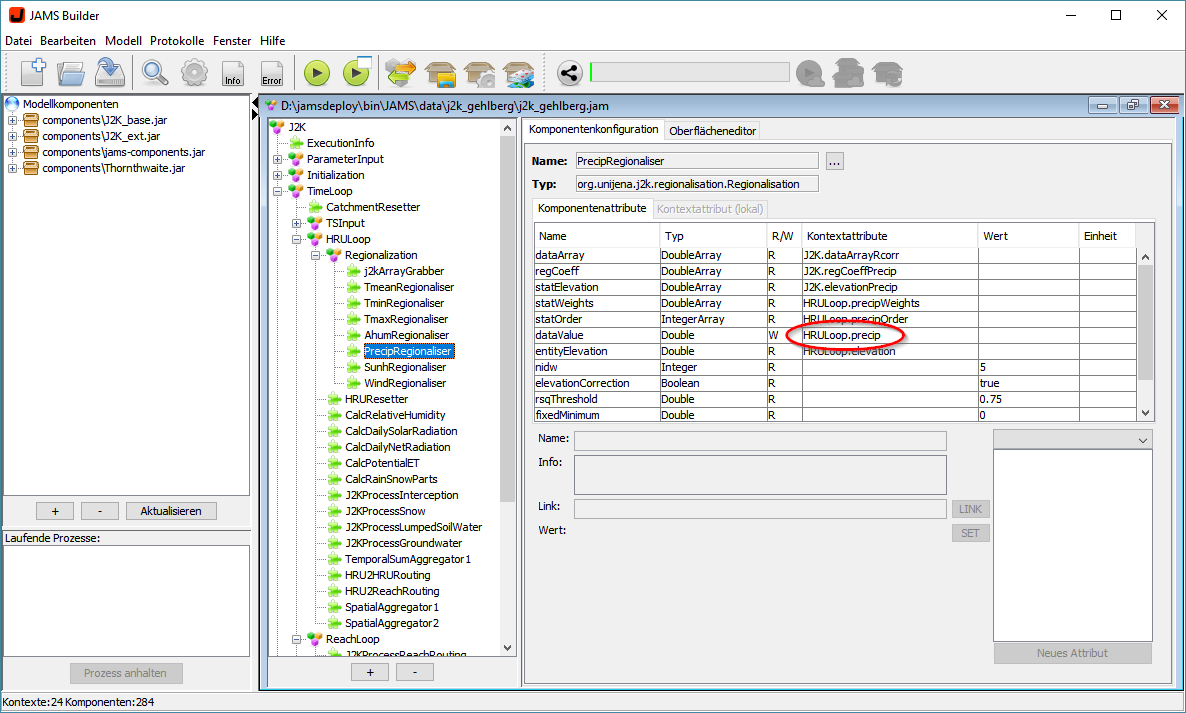
Now ensure that the spatially distributed precipitation data, calculated by J2000, is actually saved in a file. For that purpose, use the Configure Modell Output ![]() function from the toolbar. The datastore editor dialog will show up, which allows you to configurate the model outputs (see figure 2). On the left side of the dialog (1) you see a list of all output datastores already configured. By means of the + – and … buttons you can easily add, edit or rename a datastore. By selecting a datastore in the list, its chosen output attributes are shown in the list on the right side of the dialog (2). To enable outputs for the spatial context tick HRULoop on the left side. With the plus and minus button on the right (2) you may add the precip and area attribute to the list and delete all other attributes as it is shown in figure 2. Please note that both outputs are already preconfigured in the Wilde Gera example model.
function from the toolbar. The datastore editor dialog will show up, which allows you to configurate the model outputs (see figure 2). On the left side of the dialog (1) you see a list of all output datastores already configured. By means of the + – and … buttons you can easily add, edit or rename a datastore. By selecting a datastore in the list, its chosen output attributes are shown in the list on the right side of the dialog (2). To enable outputs for the spatial context tick HRULoop on the left side. With the plus and minus button on the right (2) you may add the precip and area attribute to the list and delete all other attributes as it is shown in figure 2. Please note that both outputs are already preconfigured in the Wilde Gera example model.
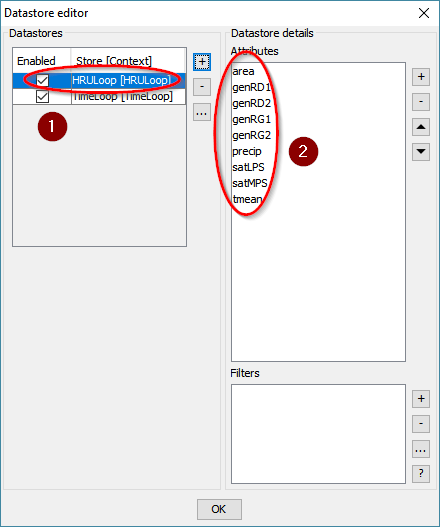
Now start the model. During model run, JAMS will output the chosen attributes of the HRULoop datastore at each time step and for each spatial model unit. The execution will take a moment (23 seconds on my machine), because saving the large amount of data requires some additional time. The results are saved in a file named HRULoop.dat which is located in the output directory.
Using JAMS Data Explorer (JADE)
After the model finished its simulation, open the JAMS Data Explorer (JADE) from the toolbar ![]() or by pressing CTRL+J. When JADE shows up, you should see the HRULoop.dat on the left side already. Double-click on HRULoop.dat to open it. Now you should see a data view as shown in figure 3. Region 1 shows all attributes within the selected file. In our case it contains the preconfigured attributes, namely area, genRD1/2, genRG1/2, precip, satLPS, satMPS, and tmean. Region 2 shows, for which time steps data is available. J2000 is a daily model and in this case the simulation was done from 1996-11-01 to 2000-10-31. Therefore, the lists contains 1461 entries, one for each day. Region 3 lists the IDs for all spatial model units. For the Wilde Gera catchment, 614 entities (HRUs) are used. In region 4, several functions are available to process the data. Selecting one or more attributes (e.g. precip) and a time step followed by pressing the button Time Step will result in extracting all data for that specific time step without further aggregation. This will generate a table in region 5. The first column of the table shows the IDs of all entities. The second column shows the precipitation value for each of these entities. Accordingly, selecting a single entity ID and pressing the Spatial Entity button will result in a table showing a time series of e.g. precip for that specific unit (HRU). Region 6 offers various functions to plot, analyze and export aggregated data.
or by pressing CTRL+J. When JADE shows up, you should see the HRULoop.dat on the left side already. Double-click on HRULoop.dat to open it. Now you should see a data view as shown in figure 3. Region 1 shows all attributes within the selected file. In our case it contains the preconfigured attributes, namely area, genRD1/2, genRG1/2, precip, satLPS, satMPS, and tmean. Region 2 shows, for which time steps data is available. J2000 is a daily model and in this case the simulation was done from 1996-11-01 to 2000-10-31. Therefore, the lists contains 1461 entries, one for each day. Region 3 lists the IDs for all spatial model units. For the Wilde Gera catchment, 614 entities (HRUs) are used. In region 4, several functions are available to process the data. Selecting one or more attributes (e.g. precip) and a time step followed by pressing the button Time Step will result in extracting all data for that specific time step without further aggregation. This will generate a table in region 5. The first column of the table shows the IDs of all entities. The second column shows the precipitation value for each of these entities. Accordingly, selecting a single entity ID and pressing the Spatial Entity button will result in a table showing a time series of e.g. precip for that specific unit (HRU). Region 6 offers various functions to plot, analyze and export aggregated data.
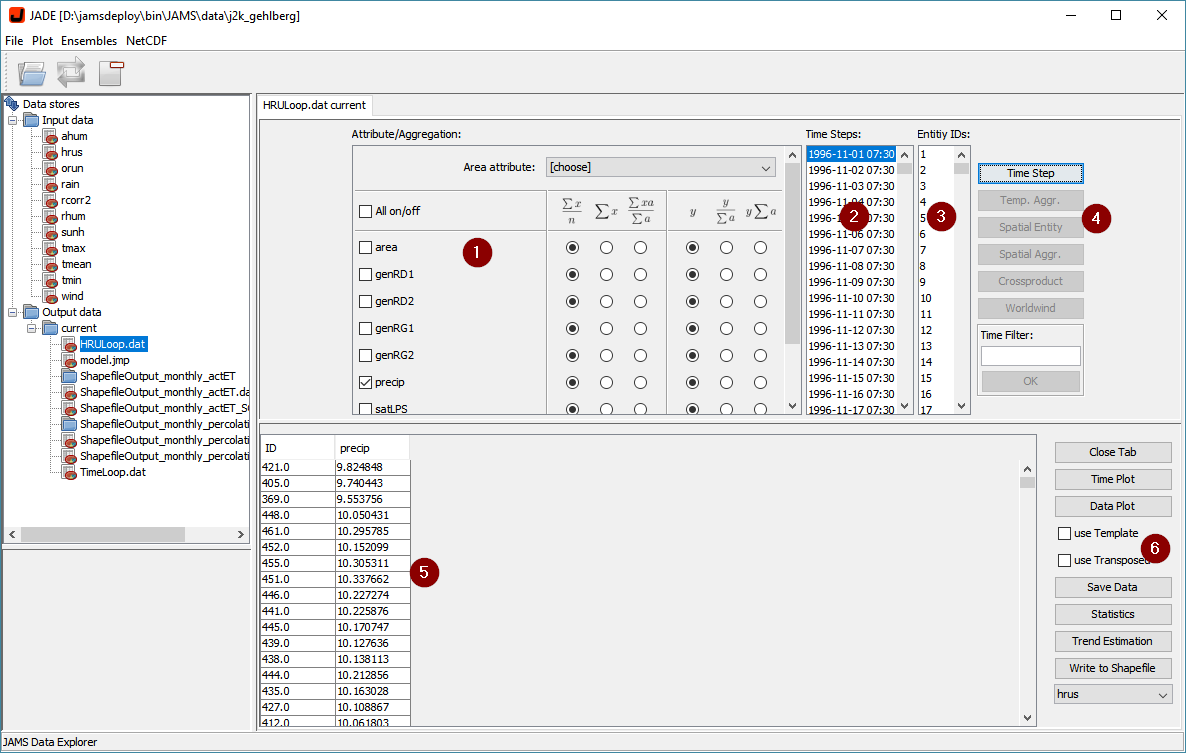
Temporal Aggregation
Usually, it is not sufficient to inspect a single timestep. Instead you may want to aggregate the data. This can be done by selecting a number of time steps followed by using one of the aggregation functions. Selection of time steps can be done manually or automatically using wildcards:
- manually:
- hold CTRL and select/unselect indivdual time steps
- click to a first time step, hold SHIFT and click to a second time step to select all in between
- click into the list and press CTRL+A to select all
- automatically:
- type a search term into the Time Filter text box, using wildcards to match one or more time steps, e.g.
- 1997* to match all values in 1997
- *-10-* to match all October values
- *-*-01* to match all first days in all months
- press ENTER/OK to mark all matching time steps
- type a search term into the Time Filter text box, using wildcards to match one or more time steps, e.g.
After selection of time steps, you have to choose how data should be aggregated in time. This is controlled by two groups with three columns of radio buttons each (see figure 4). The first group (1) controls the type of aggregation:
![]() average: This will calculate the average of the values for the selected time steps
average: This will calculate the average of the values for the selected time steps
![]() sum: This will calculate the sum of the values for the selected time steps
sum: This will calculate the sum of the values for the selected time steps
![]() weighted average: This will calculate the weighted average of the values for the selected time steps. For this purpose, the area attribute (3) must have been selected bevore.
weighted average: This will calculate the weighted average of the values for the selected time steps. For this purpose, the area attribute (3) must have been selected bevore.
As far as time steps are usually equally long, there should be no need to use the weighted average option. However, depending on the unit of the aggregated attribute, a unit conversion may be required. This is handled by the options in the second group (2):
![]()
leave the aggregated value untouched
![]() Divide the aggregated value by the average/overall area. For this purpose, the area attribute (3) must have been selected before.
Divide the aggregated value by the average/overall area. For this purpose, the area attribute (3) must have been selected before.
![]() Multiply the aggregated value with the average/overall area. For this purpose, the area attribute (3) must have been selected before.
Multiply the aggregated value with the average/overall area. For this purpose, the area attribute (3) must have been selected before.
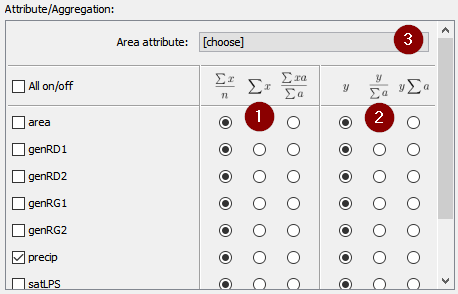
After selection of time steps, attributes and aggregation/conversion options, press the Temp. Aggr. button (figure 3, region 4) to start the data extraction process.
Examples:
- Calculate the average daily precipitation in liters:
- select all time steps (click into time step list and press CTRL+A)
- tick precip
- in the precip row, select first radio button of group 1
- select the attribute area as area attribute (3)
- in the precip row, select third radio button of group 2 (since precipitation is stored in mm)
- press Temp. Aggr. button
- Calculate the overall surface runoff (genRD1) for 1998 in mm:
- enter 1998-* into the time filter field an press ENTER
- tick genRD1
- in the genRD1 row, select second radio button of group 1
- select the attribute area as area attribute (3)
- in the genRD1 row, select second radio button of group 2 (since egnRD1 is stored in liters)
- press Temp. Aggr. button
Exporting Data
At last, the aggregated data can be exported to other software. You may simply drag and drop the data to e.g. Microsoft Excel. Alternatively you can export the data to a text file or to a Shapefile. To save the data in a textfile just use the Save Data button (figure 3, region 6). A dialog will show up, allowing you to select the location and the name of the output file.
To save the data in a Shapefile you may use the button Write to Shapefile. To use this function, you need a suitable Shapefile datastore in your input directory. Step 2 of this article describes how to configure such a Shapefile datastore. If you have more than one Shapefile datastore in your input directory, you can select the right datastore in the combobox below the buttons.
Before saving the extracted data, select the desired columns by marking at least one cell of each column to be stored in the Shapefile (hold CTRL to mark multiple columns). Afterwards, press the Write to Shapefile button to continue. A dialog window will pop up asking where to save the new Shapefile. Once the locatation was confirmed, the data export will start. During this process, several messages will show up informing about the progress (see figure 4). If this was successful, you will see a message about the fields attached to that shapefile and finally a success message in the end (see figure 5).

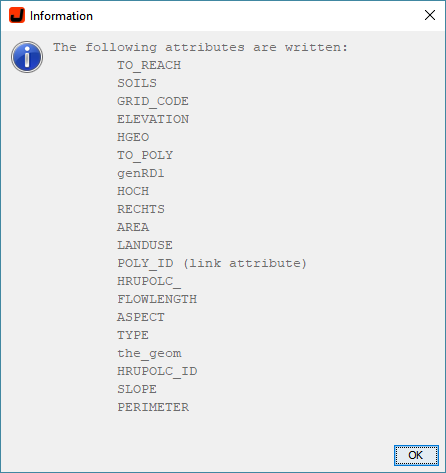

After that you can work with the newly created shapefile in a GIS software of your choice (see figure 6).