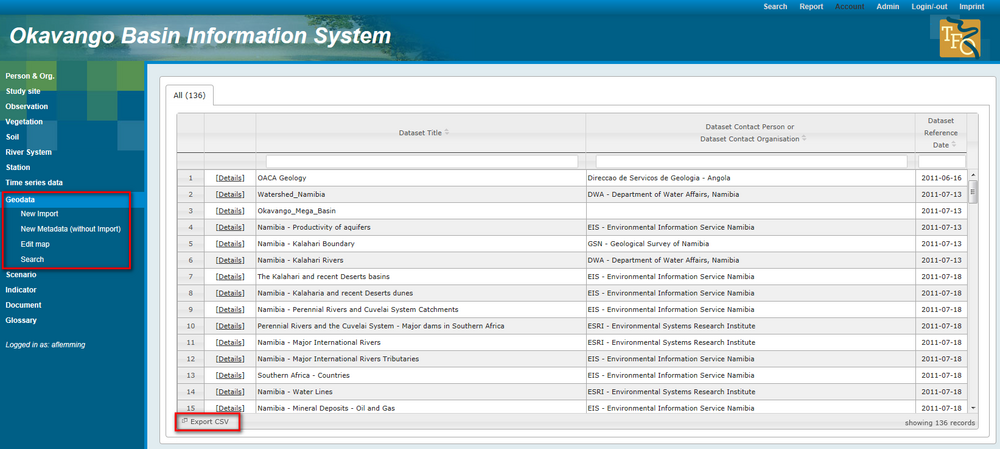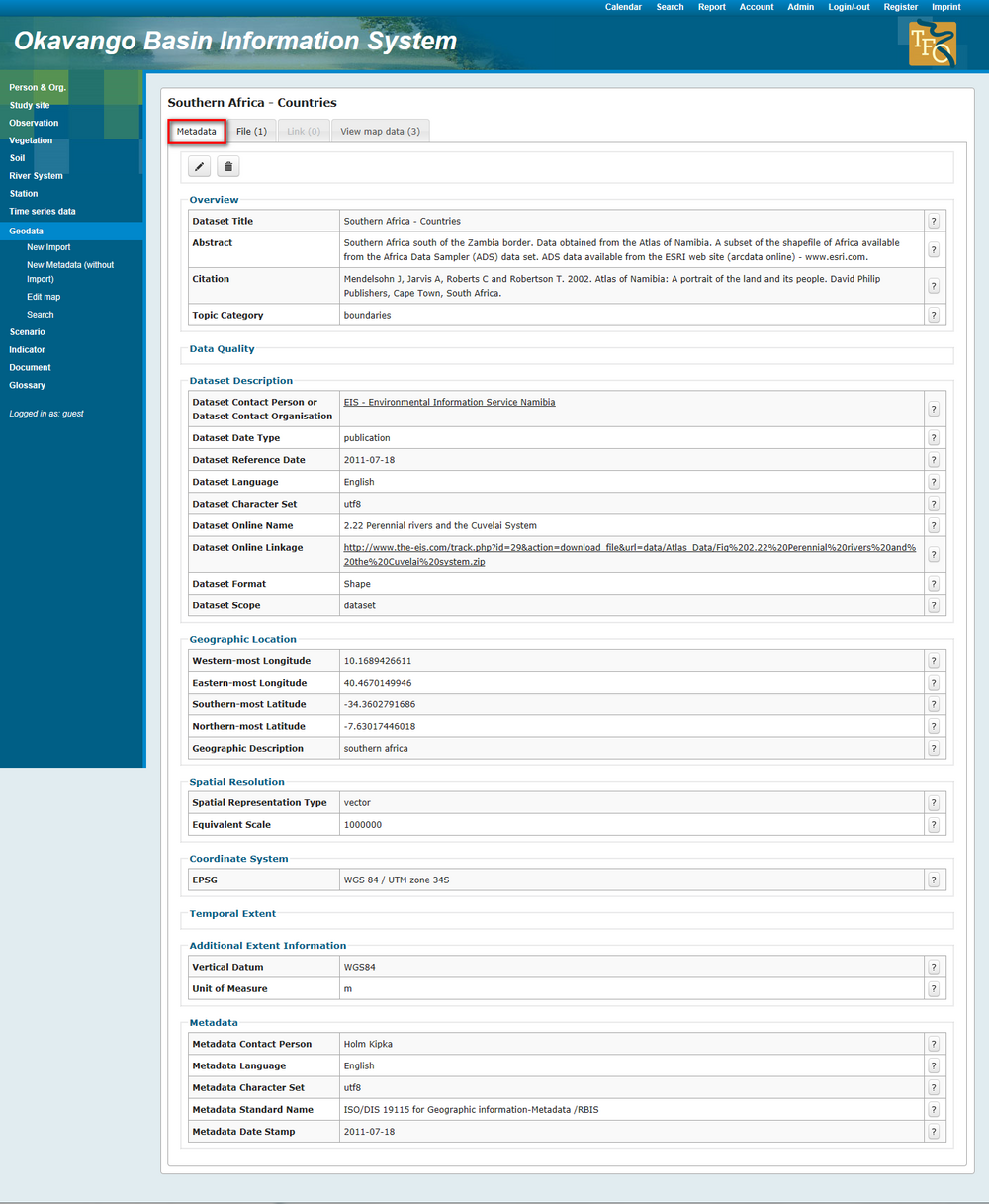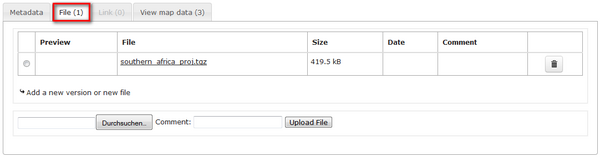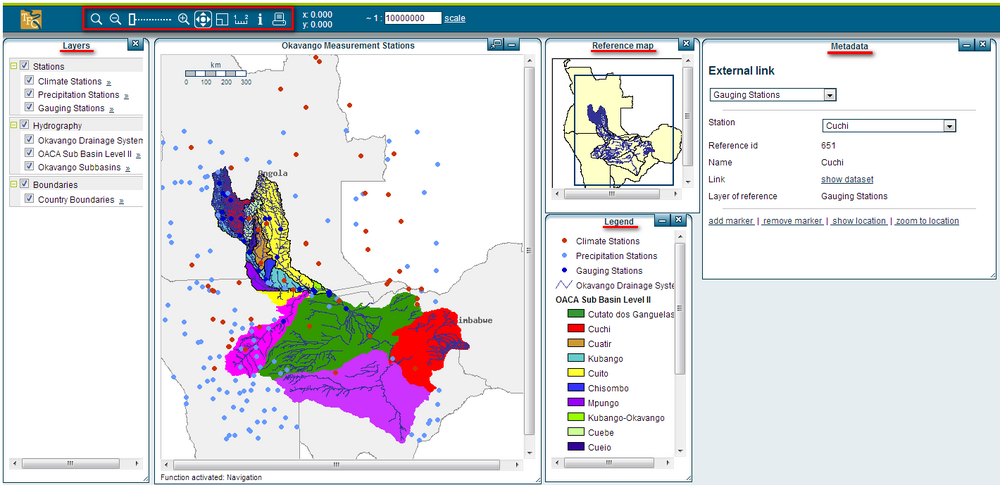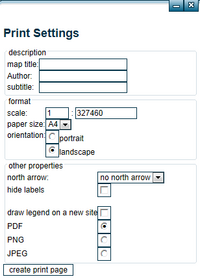OBIS: Geodata
In this section you will find a demonstration how to browse through data, search for specific datasets and view these data. If you want to edit geodata, e.g. import data or create maps you will find a demonstration in the chapter Adding and modifying data - Geodata.
Contents |
View list of available datasets
The start page of the geodata section appears and you get an overview of all geodata records. The link "Export CSV" on the bottom of the table gives the possibility to download a list of all records you see in the overview table. The menu on the left side offers different features like the import of data or the editing of maps. The tutorial will introduce these functions in the section Adding and modifying data - Geodata. At this stage you will learn how to browse for data, search data and view the geodata. Therefore you need to click on "Details" in the row of a dataset you are interested in, e.g. the example "Southern Africa- Countries".
Metadata
A table appears with a three-fold box: "Metadata", "Document" and "View map data". Above the box you can see small arrows, by clicking you can navigate between the single data sheets of the data overview.
In the first section you get all the metadata linked to the dataset. You see a dataset description, responsible person/ organisation, spatial resolution, coordinate system and more. You can see only those fields, which contain information. Fields and domains without information were not displayed in the metadata form, e.g. information about data quality in the example below. But to ensure that most important metadata are available, those fields were marked as mandatory fields in the upload process. That means that the import of a new geodata set is only possible, if mandatory fields were filled. Otherwise import of data is not possible.
Document download
The second section contains documents available for download. A file with the TGZ file extension is a GZIP Compressed Tar Archive file. TGZ files can be opened with any popular compression/decompression program, the free 7-Zip tool being one example. Any of these types of programs will decompress (extract) the contents of a TGZ file. KML files were originally used by Keyhole mapping software developed by Keyhole, Inc. The company was acquired by Google in 2004 and KML files are now used by Google Earth and other Earth browser programs.
Below the table with documents for download you have the possibility to upload a new version or a new file. For the upload of documents you need the specific authorization. For guest user it is not allowed to upload files to the database.
In the third section "View map data", geodata linked to the dataset are listed. Click on the data of interest and the interactive map is loading. For the visualization process you will be redirected to JanusWeb, a product of Codematix GmbH Jena, which is an integral part of the information system. In this section the user interface/ map view of OBIS/JanusWeb is described. It will be explained how to navigate in the map window and use available functions.
Generally, JanusWeb's user interface consists of several windows which represent the following important elements:
- layer window
- map
- toolbar
- legend
- reference map
- scale
- coordinates information
The elements 'toolbar', 'coordinates information' and 'scale' are fixed. They are not set in separate windows and consequently cannot be moved. The elements 'legend, map', 'reference map' and 'layers' are displayed in several windows. They can be moved, minimized or maximized. There is no north arrow in the list above. It can only be added in the print preview. Characteristics of the scale bar, like position, appearance and size can be set up in the mapfile. For more information see the chapter edit map.
JanusDrag&Drop window functions
Map elements are displayed in separate windows and therefore can be scrolled via drag and drop. If you put the cursor along the title bar of a window, the cursor turns into the symbol ![]() which enables you to move the windows when you keep the left mouse button pressed. In the right corner of the title bar there is the X button to close the window. You can also minimize or maximize the window via the corresponding button. Windows can be scaled via the mouse. Put the cursor on the lower right corner and keep the left mouse button pressed to minimize or maximize the window. This procedure is not available for the reference map as it is a fixed map which cannot be changed in size. If you put two windows on top of each other, the window you moved will be on top. When you activate the window behind via left mouse click, it will be displayed in the foreground. In case you cannot find a map element, it may be hidden by another window.
which enables you to move the windows when you keep the left mouse button pressed. In the right corner of the title bar there is the X button to close the window. You can also minimize or maximize the window via the corresponding button. Windows can be scaled via the mouse. Put the cursor on the lower right corner and keep the left mouse button pressed to minimize or maximize the window. This procedure is not available for the reference map as it is a fixed map which cannot be changed in size. If you put two windows on top of each other, the window you moved will be on top. When you activate the window behind via left mouse click, it will be displayed in the foreground. In case you cannot find a map element, it may be hidden by another window.
The map
The map is the actual map as it is set up in the mapfile. Functions of the toolbar refer to this map window. In the title bar the title of the displayed map is shown. There is a button to minimize the window as well as to display it full screen.
The menu on the top of the map offers a set of tools to explore the map in detail:
- zoom by rectangle or center point selection. Extending the map with the help of a frame which you can draw in the map. Select this zoom function to draw a frame with the left mouse button so that you can view a zoomed detail
- zoom out to previous level
- zoom in to next level
- zoom via the sliding bar
- pan map extract
- go back to originally map extract
- use measure tool to measure distances, routes and areas. A separate window opens where you have to decide whether you wish to measure a distance or an area. Click the respective button and set several points in the map. A polygon or line will be created automatically. After setting all points confirm with a double click. Note: the last point needs to be set via a double click. Otherwise you will set another point. The result of the measurement will be displayed in a window "measure distance/ area" in a pull down menu in different units.
- info tool- one click onto the map shows attributes of the layers selected in legend. The tool starts an attribute query for the layer that is activated in the legend. If you have already activated a layer in the legend, you can choose an object in the map via clicking the left mouse button. You get information about this object from the corresponding attribute table. Alternatively you can draw a rectangle on the map in order to display all attributes of the objects within the rectangle.
- print page
Layers
By default all layers connected to this dataset were displayed. You have the possibility to activate or deactivate layers by ticking the respective checkboxes. For a better overview and quicker activation or deactivation layers are usually grouped. It is possible to display or hide entire layer groups. The symbols on the left hand side of the layer description serve to list the subitems. The order in the layer window indicates which layers are displayed in the foreground. The order can be determined via the two small arrows next to the layer description.
Reference map
The reference map serves as overview for the user. At a glance you can see the current position of the map extract. You can navigate via the reference map. The area which is currently visible in the map window is marked by a black frame in the reference map. Move the frame to an area of interest in order to display this map extract in the map window.
Map information
- Coordinates information: when you move the cursor along the map, you can see the coordinates in the info box on the right side of the tool bar
- Scale: The UMN Mapserver calculates the scale on basis of a resolution of 1/72 inch per pixel. Please note that this is an approximation. The measurements of the pixels vary from screen to screen and depend on the resolution. The tilde in front of the scale information indicates this uncertainty. The scale of the current map is given in an entry field where you can change the value. After entering a new value and clicking on "scale" the map will be reloaded in the new scale. When minimum and maximum of the scale have been determined by the editor, you need to stay within these values. If you try to go beyond these values an error message will appear and the scale will be set to the upper or lower limit.
Print map
JanusWeb allows to generate a distribution in the form of a JPEG-, PNG- or PDF file which you can print. Pressing the print button a window "print alignment" appears. It is divided in the sections: description, format and other properties. In the window of the print settings you determine the distribution format as well as the description, the north arrow and the masking of inscriptions. You can enter a title, subtitles and name of the editor of the map in the section "description". All information are optional. In the section "format" you determine settings for paper format, page layout and scaling. You can decide whether you wish to print the map in landscape or portrait with the help of the checkboxes in the section alignment. For the paper format you can decide for A3, A4 or A5. The item scaling offers you to determine the scale of the print. Just enter the scale relation in the entry field. As mentioned above the north arrow will be added to the map when you set the print settings. For this purpose, go to the section "other properties". You can choose between 'north arrow', 'no north arrow' and the position 'top left', 'top right' and 'bottom right' or 'bottom left'. Here you can also mask out inscriptions of the map. When you tick a checkbox and you add inscriptions to your map, an overview will be given where you can mask out inscriptions you do not want to display or keep inscriptions you wish to have displayed. When you have selected all print settings you can generate the page to print by clicking on "create print page".