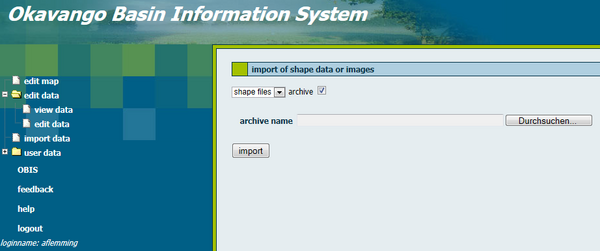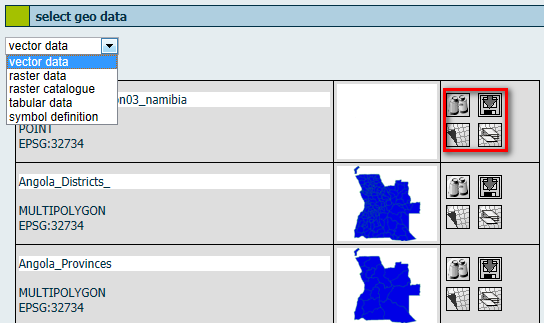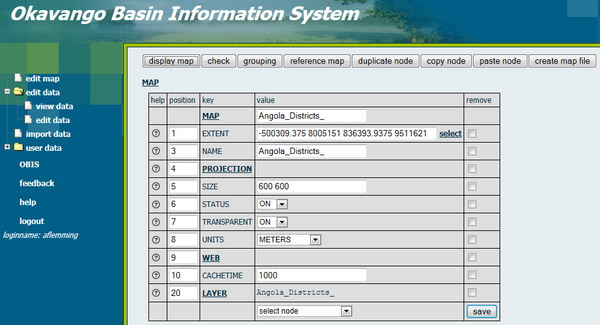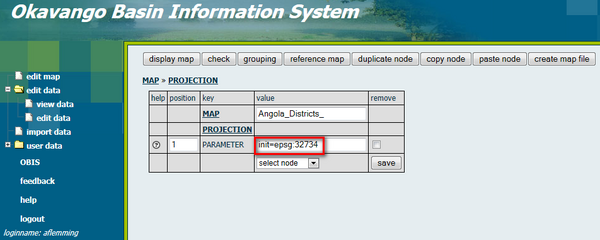OBIS: Geodata import
(→Import of shape data or images) |
(→Import of shape data or images) |
||
| Line 11: | Line 11: | ||
Enter the path of the archive or of the single shape files in the corresponding entry fields. The button "search" opens a helpful browser. | Enter the path of the archive or of the single shape files in the corresponding entry fields. The button "search" opens a helpful browser. | ||
| + | |||
[[File:OBIS_Geodata_New_Import.png|600px|options|]] | [[File:OBIS_Geodata_New_Import.png|600px|options|]] | ||
Latest revision as of 09:32, 21 February 2013
For the import of geodata you will be automatically redirected to the JanusWeb. Click "New Import" in the menu on the left side and the following screen appears. If you cannot access this site please make sure that you are logged in and that you have required rights for the import of data.
Contents |
Import of shape data or images
For data import you have to select the format of the geodata with the help of the pull down menu. The formats ESRI Shape file, TIFF and GeoTIFF, CSV and Dbf (dBase format) can be imported. The import process cannot be executed if you try to upload an unidentified format. You have two possibilities to upload data:
- You need to give the path to each single file. E.g. if you want to import a shape file you need to select the shape file (shp), dbase file (dbf), index file (shx) and the projection file (prj). Because of safety measures filling fields automatically is not allowed.
- Tick the box if you want to upload data from the archive. The archive alreday contains all associated data. The following archives are supported:
- Zip archives with the extension .zip
- Tape archives with the extension .rar
- Compressed tape archives with the extension .tgz or .tar.gz
Enter the path of the archive or of the single shape files in the corresponding entry fields. The button "search" opens a helpful browser.
It is important to list the Spatial Reference Identifier (SRID) of the geodata's projection when you import data. Afterwards you have to click the subitem "view data" of the menu item "edit data".
A table with available vector data appears. In the pull down menu on the top of the table you can also switch to other data types, e.g. raster data. The first columns gives metadata information such like title of dataset, type and ESPG code. Vector data were distinguished according POINT, LINESTRING or POLYGON geometries. Additionally, all of these versions are available with the prefix MULTI. In the second column you get a preview of the shapefile. In the third column you find four features: "preview" displays a preview of the shapefile in a new window, "download" to export data, "generate new map from this data" and "add data as layer to an existing map".
Download data
Generate a new map
You can generate a new map by clicking on the respective button. Here you can give a title to the map, define the projection and select layers. Further you can define the extent, size, status on or off, transparency and units. You also have to set a cachetime.
You need to enter the EPSG number and save the settings. The EPSG Geodetic Parameter Dataset is a structured dataset of Coordinate Reference Systems and Coordinate Transformations, accessible through this data registry.