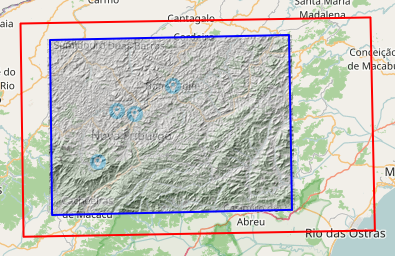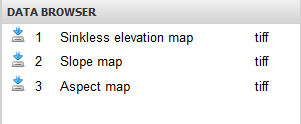HRUweb Tutorial
(→Starting WebHRU Tool) |
(→Starting WebHRU Tool) |
||
| Line 5: | Line 5: | ||
== Starting WebHRU Tool == | == Starting WebHRU Tool == | ||
| − | Link to HRU Tool: [http://intecral.uni-jena.de/hruweb | + | Link to HRU Tool: [[http://intecral.uni-jena.de/hruweb http://intecral.uni-jena.de/hruweb/]] (Not supported by Chrome browser) |
Revision as of 11:16, 5 April 2017
The WebHRU is a web tool which was developed to derivate hydrological response units (HRU) online. It was implemented in Python and calculates HRUs according to GRASS-GIS algorithms.
Contents |
Starting WebHRU Tool
Link to HRU Tool: [http://intecral.uni-jena.de/hruweb/] (Not supported by Chrome browser)
Step 1: Uploading Input Data
At first, decide which map source should be used as the base layer (default: OpenStreetMap):
Then, upload the required input data for HRU delineation.
At least, DEM and Gauges are required.
| Input data | Description | Format |
|---|---|---|
| DEM | Raster of Digital Elevation Model | Tiff (.tif) or .zip-file |
| Gauges | Layer of gauging stations | .zip-file |
| Landuse | Raster of landuse | Tiff (.tif) or .zip-file |
| Soil | Raster of soil | Tiff (.tif) or .zip-file |
| Geology | Raster of geology | Tiff (.tif) or .zip-file |
The projection will be set automatically on the basis of the input data.
For starting the uploading process, click 'Run'.
The uploading process is always shown in the Server Processing Log:
When finished, click 'Next'.
Step 2: Data Setup
The overlays 'Upload' and 'Gauges' were created. They can be edited in overview in the top left. By right-clicking on the overlays, the layers can either be zoomed or removed.
//Note: If the 'Upload' or the 'Gauges' layer are removed, the whole uploading procedure has to be done again by reloading the page.
To zoom into the area of interest, right-click on the 'Upload' layer and choose 'Zoom to layer extend' or use the magnifier to do so.
The gauges are shown in light blue dots. The area of the gauges is marked automatically in a red bounding box.
//Note: The red box marks the maximum extend. Data outside of this extend are not delineated.
In order to specify your region of interest, click on the box symbol ![]() in the GRASS-HRU MAP menu.
in the GRASS-HRU MAP menu.
By clicking on the symbol, another overlay layer called 'Region' is created and the automatically set bounding box is now covered by a blue box.
This blue box represents the area that should be used for delineating HRUs later on. Due to computational reasons, its extend should be fitted to the gauges' positions.
Fit it by clicking into the blue box and move it at the blue crosses.
//Note: The 'Region' layer can be removed without problems.
//Note: If the extend of the blue box is chosen too small, important parts for delineating HRUs could be left out which makes the results unusable.
When finished, click 'Next'.
Step 3: Data Preparation
A 'Hillshade' overlay was created.
The next step is to decide, whether sinks should be filled or not.
If the DEM was already preprocessed that way, no sink filling is necessary.
Otherwise, it is recommended to do so in order to prevent lack of data.
Single maps of sinkless elevation, slope and aspect can be downloaded from data browser.
//Note: If filling fails, no maps for slope and aspect are available.
When finished, click 'Next'.
Step 4: Reclassification
In this step, the class ranges of slope and aspect can be reclassified.
"Old": lists all existing class ranges
"New": assigns IDs to classes
As a result, the reclassified overlays 'aspect' and 'slope' are created.
//Note: By using drag and drop in the overlay list, the order of layer visibility can be changed.
The reclassified maps of slope and aspect can be downloaded from data browser as well.
When finished, click 'Next'.
Step 5: Waterflow
In order to define the resolution of the river systems, the number of cells (pixels) for the smallest size of a delineated subbasin has to be specified.
- example 10.000
- result layer: Streams, Subbasin map (a zip file of stream network + subbasin layer download in data browser)
When finished, click 'Next'.
Step 6: Outlets
Relocate gauges: drag+drop gauge layer -> top;