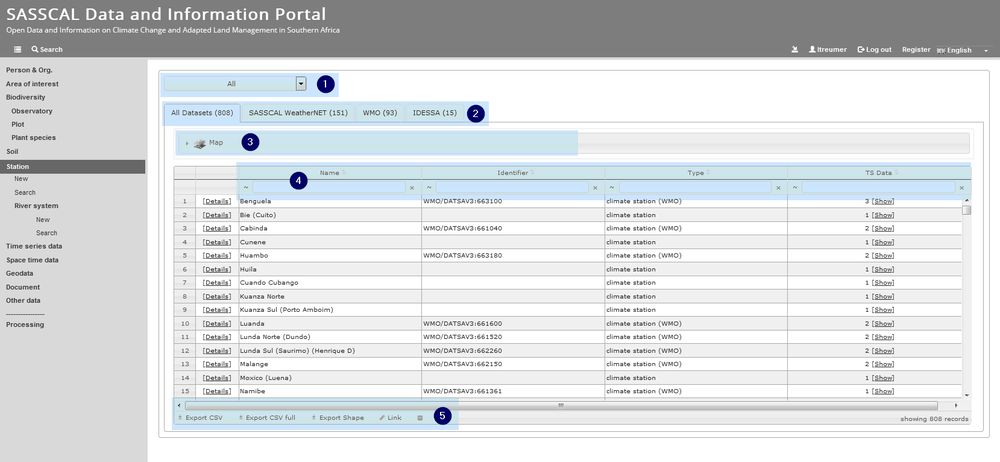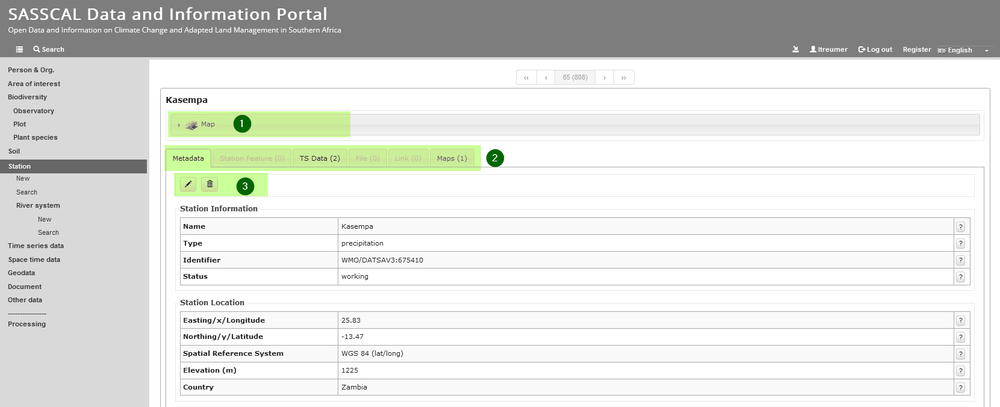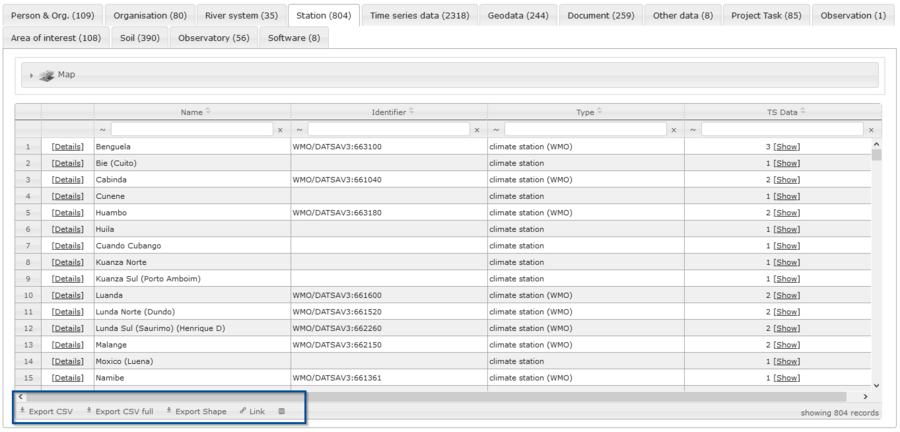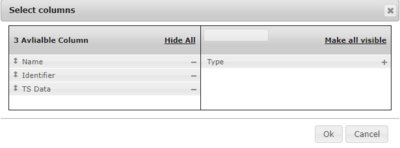SASSCAL PORTAL: Dataset Details
From ILMS-Wiki
(Difference between revisions)
(→Add New Entry) |
(→Editing Data Entries) |
||
| (48 intermediate revisions by one user not shown) | |||
| Line 1: | Line 1: | ||
__TOC__ | __TOC__ | ||
[[SASSCAL_Data_Portal|Back to Index of Tutorial]] | [[SASSCAL_Data_Portal|Back to Index of Tutorial]] | ||
| − | |||
| − | |||
| − | + | == Table View == | |
| + | All single data entries are stored in tables and can be filtered in multiple ways. | ||
| − | + | [[File: tableviews.png|1000px]] | |
| − | + | ||
| − | |||
| − | You can refine | + | You can '''filter your table view''' and refine your search results by following methods: |
| − | + | ||
| − | |||
| − | [[File: | + | # '''All-Button''' (if available): Choose a specific attribute via Dropdown button e.g. catchment or country → [[File: location_cat.png|130px]] |
| + | # '''Sheet tabs''': Every data category has different subdivisions. Choose one to receive data only from that tab. | ||
| + | # Use the '''map''', e.g. drawing a bounding box to refine your search results or select an entry directly.[[File: map.png|650px|center]] | ||
| + | #'''Text filter''' in table header. Type in words or letters to filter by text. For more options see: | ||
| − | + | ::'''Text Filter Options''': | |
| − | + | ||
| + | ::[[File: sort_possibilities.png|300px]] | ||
| + | # '''Subsets''' of search term: Click on [[File: tilde.png|100px]] to choose property of subset | ||
| + | # '''Sort''' resulting columns from A-Z or Z-A by clinking on arrow up or down | ||
| + | # '''Clear''' search value | ||
| − | + | == Data Entry == | |
| + | Here is an example entry for a station: | ||
| + | [[File: dataentry.png|1000px]] | ||
| + | #'''Map''': Visualize the entry on the map | ||
| + | #'''Sheet tabs''': Every data entry has different subdivisions. Choose one to receive data only from that tab, e.g. spatially in the Map. | ||
| + | # '''Edit''' or '''Delete''' the entry by clicking on [[File: pen2.png|40px]] for editing or [[File: delete.png|50px]] for deleting the entry. | ||
| − | + | == Exporting Data Entries == | |
| − | + | ||
| + | At the end of each list, the options for exporting data from table view are shown. Click on icon to use them: | ||
| − | [[File: | + | [[File: export_dataview.png|900px|Export Data]] |
| + | [[File: export.png|900px|Exporting Data]] | ||
| − | + | # Export as CSV | |
| + | # Export as full CSV (incl. all metadata) | ||
| + | # Export spatial information as shape files | ||
| + | # Create a permanent link storing your search request | ||
| + | # Add/ Remove columns from table view | ||
| − | + | ::: → Use + and - to add or remove a column from table view: | |
| + | [[File: export_columns.png|400px|Exporting Data|center]] | ||
| − | + | == Editing Data Entries == | |
| − | + | ||
| − | + | * User login is necessary. | |
| − | + | * | |
| − | + | ||
| − | + | ||
| − | + | ||
| − | + | ||
| − | + | ||
| − | + | ||
| − | + | ||
Latest revision as of 10:23, 19 July 2018
Contents |
Table View
All single data entries are stored in tables and can be filtered in multiple ways.
You can filter your table view and refine your search results by following methods:
- All-Button (if available): Choose a specific attribute via Dropdown button e.g. catchment or country →

- Sheet tabs: Every data category has different subdivisions. Choose one to receive data only from that tab.
- Use the map, e.g. drawing a bounding box to refine your search results or select an entry directly.
- Text filter in table header. Type in words or letters to filter by text. For more options see:
- Text Filter Options:
- Subsets of search term: Click on 100px to choose property of subset
- Sort resulting columns from A-Z or Z-A by clinking on arrow up or down
- Clear search value
Data Entry
Here is an example entry for a station:
- Map: Visualize the entry on the map
- Sheet tabs: Every data entry has different subdivisions. Choose one to receive data only from that tab, e.g. spatially in the Map.
- Edit or Delete the entry by clicking on
 for editing or
for editing or  for deleting the entry.
for deleting the entry.
Exporting Data Entries
At the end of each list, the options for exporting data from table view are shown. Click on icon to use them:
- Export as CSV
- Export as full CSV (incl. all metadata)
- Export spatial information as shape files
- Create a permanent link storing your search request
- Add/ Remove columns from table view
- → Use + and - to add or remove a column from table view:
Editing Data Entries
- User login is necessary.