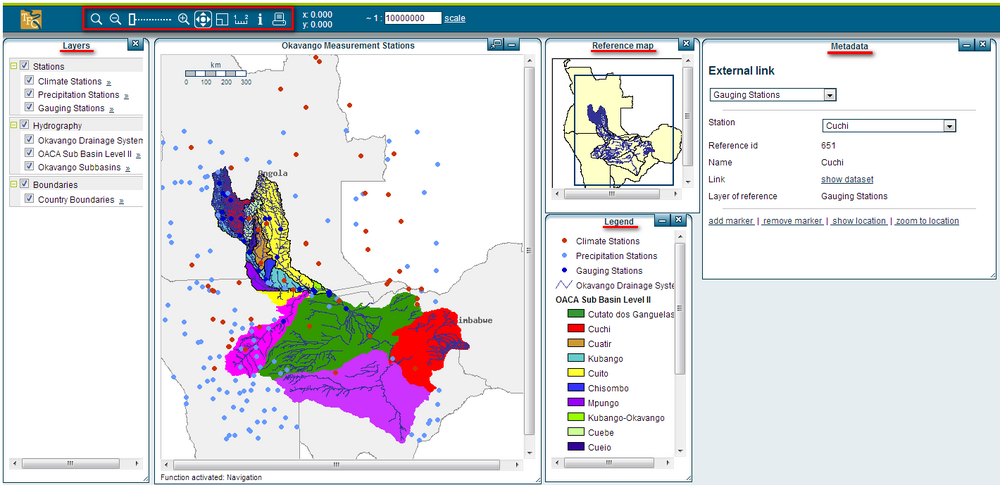OBIS: User interface concepts
(→Data overview) |
|||
| (33 intermediate revisions by 3 users not shown) | |||
| Line 3: | Line 3: | ||
== Common user interfaces == | == Common user interfaces == | ||
| − | OBIS allows | + | OBIS allows the storage, management, and visualization of a number of different data types, such as time series data and geodata, as described in [[OBIS: getting started]]. In general, the main user interfaces of all of these data have a similar layout and offer the same functionality, which will be outlined in the next sections. As an example for the management, visualization, and downloading of data, the geodata data type will be used here. Geodata is defined as a dataset that has a spatial aspect or component. |
=== Data overview === | === Data overview === | ||
| − | The Geodata overview lists all datasets, a contact person or organisation and a reference date. Each column can be arranged in descending and | + | The Geodata overview lists all datasets, a contact person or organisation, and a reference date. Each column can be arranged in both descending and ascending order. To list the column in alphabetical order, click on the name of the corresponding column. Click again to see the records in reversed order. The datasets can also be listed according to a specific contact person or reference date. The link below the table allows one to export the list of datasets as a CSV file. |
| − | In the menu on the left side you see different | + | In the menu on the left side you see different subitems of the geodata section. The functionalities "New import", "New Metadata" and "Edit map" will be described in detail in the section [[OBIS: Edit Geodata]]. |
[[File:OBIS_Geodata_Overview.png|1000px|Geodata frontpage]] | [[File:OBIS_Geodata_Overview.png|1000px|Geodata frontpage]] | ||
| Line 15: | Line 15: | ||
=== Browsing data === | === Browsing data === | ||
| − | With a click on details all information linked to | + | With a click on details in the row of a specific dataset, all information linked to this dataset appear. First all metadata are listed. In the section "Document" the files for download are available. |
| + | The buttons above the table can be used to navigate between all single data sheets based on the filter result of the overview list. | ||
[[File:OBIS_Geodata_Details.png|600px]] | [[File:OBIS_Geodata_Details.png|600px]] | ||
| − | + | In the section "View map data" geodata will be visualized. For the visualization process you will be redirected to JanusWeb, a product of Codematix GmbH Jena, which is an integral part of the information system. By default, all layers connected to this dataset are displayed. You have the possibility to activate layers by clicking the respective checkboxes. On the right side, a reference map is shown and a legend appears below. For further information on how to use the map, see chapter [[OBIS: Geodata#Map navigation and Map functions| Map navigation and Map functions]]. | |
| − | + | [[File:OBIS_Geodata_JanusWeb.png|1000px|options|]] | |
| − | + | ||
| − | [[File: | + | |
=== Searching data === | === Searching data === | ||
| − | The search function on the left side menu allows the search for datasets by free text or selection list. You can switch between these two modes by clicking either "Search with free text" or "Search with selection list". You can search according many different attributes, e.g. latitude, longtitude, spatial representation type and many more (see the screenshot of the search mask below). If you mark the checkbox in the column "Exact", the search will be carried out without wildcards. If you do not mark the checkbox, the search items entered in the entry field will be searched for as a string in the data entries irrespective of case sensivity. | + | The search function on the left side menu allows the search for datasets by free text or selection list. You can switch between these two modes by clicking either "Search with free text" or "Search with selection list". You can search according to many different attributes, e.g. latitude, longtitude, spatial representation type, and many more (see the screenshot of the search mask below). If you mark the checkbox in the column "Exact", the search will be carried out without wildcards. If you do not mark the checkbox, the search items entered in the entry field will be searched for as a string in the data entries irrespective of case sensivity. |
[[File:OBIS_Geodata_Search.png|600px|options|Geodata search]] | [[File:OBIS_Geodata_Search.png|600px|options|Geodata search]] | ||
| Line 33: | Line 32: | ||
=== Editing data === | === Editing data === | ||
| − | + | By clicking on "Details" in the overview table of datsets, you will first see metadata information. Below the header you have two icons: the pencil to edit data and the garbage can to delete data. | |
| − | [[File: | + | [[File:OBIS_edit_icon.png|200px|options]] |
| − | + | Using the edit icon to edit metadata (the pencil) will result in the appearance of the form to edit metadata. You can see and edit the entries in the form. Fields marked in red are mandatory. | |
| + | |||
| + | If you want to add new metadata, click on the link "New Metadata" in the menu on the left. The same form will appear, but with empty entry fields. '''Note: It is only possible to edit or delete data if you have the neccessary authorization.''' | ||
| + | |||
| + | [[File:OBIS_edit_metadata.png|600px|options]] | ||
== Links between datasets == | == Links between datasets == | ||
| Line 43: | Line 46: | ||
In many cases, a single OBIS dataset is a compound, consisting of more than one element. As an example, a time series dataset may consist of | In many cases, a single OBIS dataset is a compound, consisting of more than one element. As an example, a time series dataset may consist of | ||
* a metadata description of that dataset | * a metadata description of that dataset | ||
| − | * the | + | * the time series data |
| − | * links to a measurement station the time series data have been measured | + | * links to a measurement station at which the time series data have been measured |
| − | + | ||
| − | + | ||
| + | In the case of geodata, there will be | ||
* one or more documents containing the real data or preview images of them | * one or more documents containing the real data or preview images of them | ||
| − | * a map layer | + | * a map layer used to display interactive maps using the data, via the OBIS mapserver |
[[Using_the_Okavango_Basin_Information_System_(OBIS)|[Back to tutorial main page]]] | [[Using_the_Okavango_Basin_Information_System_(OBIS)|[Back to tutorial main page]]] | ||
Latest revision as of 15:55, 25 March 2015
Contents |
Common user interfaces
OBIS allows the storage, management, and visualization of a number of different data types, such as time series data and geodata, as described in OBIS: getting started. In general, the main user interfaces of all of these data have a similar layout and offer the same functionality, which will be outlined in the next sections. As an example for the management, visualization, and downloading of data, the geodata data type will be used here. Geodata is defined as a dataset that has a spatial aspect or component.
Data overview
The Geodata overview lists all datasets, a contact person or organisation, and a reference date. Each column can be arranged in both descending and ascending order. To list the column in alphabetical order, click on the name of the corresponding column. Click again to see the records in reversed order. The datasets can also be listed according to a specific contact person or reference date. The link below the table allows one to export the list of datasets as a CSV file.
In the menu on the left side you see different subitems of the geodata section. The functionalities "New import", "New Metadata" and "Edit map" will be described in detail in the section OBIS: Edit Geodata.
Browsing data
With a click on details in the row of a specific dataset, all information linked to this dataset appear. First all metadata are listed. In the section "Document" the files for download are available. The buttons above the table can be used to navigate between all single data sheets based on the filter result of the overview list.
In the section "View map data" geodata will be visualized. For the visualization process you will be redirected to JanusWeb, a product of Codematix GmbH Jena, which is an integral part of the information system. By default, all layers connected to this dataset are displayed. You have the possibility to activate layers by clicking the respective checkboxes. On the right side, a reference map is shown and a legend appears below. For further information on how to use the map, see chapter Map navigation and Map functions.
Searching data
The search function on the left side menu allows the search for datasets by free text or selection list. You can switch between these two modes by clicking either "Search with free text" or "Search with selection list". You can search according to many different attributes, e.g. latitude, longtitude, spatial representation type, and many more (see the screenshot of the search mask below). If you mark the checkbox in the column "Exact", the search will be carried out without wildcards. If you do not mark the checkbox, the search items entered in the entry field will be searched for as a string in the data entries irrespective of case sensivity.
Editing data
By clicking on "Details" in the overview table of datsets, you will first see metadata information. Below the header you have two icons: the pencil to edit data and the garbage can to delete data.
Using the edit icon to edit metadata (the pencil) will result in the appearance of the form to edit metadata. You can see and edit the entries in the form. Fields marked in red are mandatory.
If you want to add new metadata, click on the link "New Metadata" in the menu on the left. The same form will appear, but with empty entry fields. Note: It is only possible to edit or delete data if you have the neccessary authorization.
Links between datasets
In many cases, a single OBIS dataset is a compound, consisting of more than one element. As an example, a time series dataset may consist of
- a metadata description of that dataset
- the time series data
- links to a measurement station at which the time series data have been measured
In the case of geodata, there will be
- one or more documents containing the real data or preview images of them
- a map layer used to display interactive maps using the data, via the OBIS mapserver