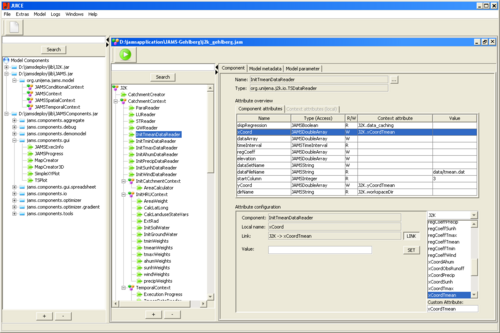Graphical Model Editor JUICE
(→Introduction) |
|||
| (5 intermediate revisions by one user not shown) | |||
| Line 1: | Line 1: | ||
| + | [[de:Grafischer_Modelleditor_JUICE]] | ||
| + | [[pt:Editor_de_modelos_Gráficos_JUICE]] | ||
==Introduction== | ==Introduction== | ||
JUICE is a graphical editor for generating [[Model Definition|JAMS model definitions]]. To call JUICE almost the same [[JAMS_Start|command line arguments]] are valid as they are for JAMS. The only difference is that by using the switch "-m" or "--model" the [[Model Definition|model definition file]] is given and not eh [[Model Configuration|model configuration file]]. If JUICE is called without arguments, a new [[System Configuration File|system configuration file]] with default settings is created in the execution directory. The following image shows JUICE after a model definition has been loaded. | JUICE is a graphical editor for generating [[Model Definition|JAMS model definitions]]. To call JUICE almost the same [[JAMS_Start|command line arguments]] are valid as they are for JAMS. The only difference is that by using the switch "-m" or "--model" the [[Model Definition|model definition file]] is given and not eh [[Model Configuration|model configuration file]]. If JUICE is called without arguments, a new [[System Configuration File|system configuration file]] with default settings is created in the execution directory. The following image shows JUICE after a model definition has been loaded. | ||
| − | [[ | + | [[File:JUICE1.png|thumb|right|500px|JUICE mit geladenem Modell]] |
| − | == | + | ==Models and Trees== |
| − | + | The left section of the window shows all available JAMS components in a tree structure (library tree) - structured according to Java archives and packages. Context components are visualized by a [[File:contextcomp.png|20px]], remaining components are indicated by a [[File:standardcomp.png|20px]]. In the context menu (right click on one of the components) or by double-clicking on the components all meta information of the corresponding component can be shown. | |
| − | + | If a model definition has been loaded (by using the corresponding parameter at the start or the menu File->Load) or a new model has been generated (using the menu File->New), the right section of the window shows the model structure and all other properties on a separate sub-window (model window). As many models as required can be opened simultaneously. Switching between model windows can be done via the menu item "Windows". | |
| − | + | In the left section within the model window a hierarchical model structure is shown as a tree (model tree). The nodes represent the model itself. New model components can be added using drag&drop, i.e. by dragging the model component into the selected context. The starting point is the library tree or model tree. When doing so, the model components can also be relocated or copied between two contexts within a model tree. If the source for the model components is the library tree, it has to be noted that the components can only be copied. If the source is the same or a different model tree, dragging and copying components is possible. The default setting is dragging; by simultaneously clicking on the "CTRL" button the component will be copied. When copying or dragging context components between two model trees or within one model tree, the whole corresponding partial tree is transferred. This makes it possible to copy entire partial models without any problems. | |
| − | == | + | ==Components and their Attributes== |
| − | === | + | ===General Properties=== |
| − | === | + | ===Context Attributes=== |
| − | == | + | ==Model Parameters== |
==Optimization Wizard== | ==Optimization Wizard== | ||
| − | + | An additional tool for generating optimization contexts is available at:<br> | |
| − | Download: [[ | + | Download: [[File:optimizationWizard.zip]] |
Latest revision as of 20:29, 11 June 2013
Contents |
Introduction
JUICE is a graphical editor for generating JAMS model definitions. To call JUICE almost the same command line arguments are valid as they are for JAMS. The only difference is that by using the switch "-m" or "--model" the model definition file is given and not eh model configuration file. If JUICE is called without arguments, a new system configuration file with default settings is created in the execution directory. The following image shows JUICE after a model definition has been loaded.
Models and Trees
The left section of the window shows all available JAMS components in a tree structure (library tree) - structured according to Java archives and packages. Context components are visualized by a ![]() , remaining components are indicated by a
, remaining components are indicated by a ![]() . In the context menu (right click on one of the components) or by double-clicking on the components all meta information of the corresponding component can be shown.
. In the context menu (right click on one of the components) or by double-clicking on the components all meta information of the corresponding component can be shown.
If a model definition has been loaded (by using the corresponding parameter at the start or the menu File->Load) or a new model has been generated (using the menu File->New), the right section of the window shows the model structure and all other properties on a separate sub-window (model window). As many models as required can be opened simultaneously. Switching between model windows can be done via the menu item "Windows".
In the left section within the model window a hierarchical model structure is shown as a tree (model tree). The nodes represent the model itself. New model components can be added using drag&drop, i.e. by dragging the model component into the selected context. The starting point is the library tree or model tree. When doing so, the model components can also be relocated or copied between two contexts within a model tree. If the source for the model components is the library tree, it has to be noted that the components can only be copied. If the source is the same or a different model tree, dragging and copying components is possible. The default setting is dragging; by simultaneously clicking on the "CTRL" button the component will be copied. When copying or dragging context components between two model trees or within one model tree, the whole corresponding partial tree is transferred. This makes it possible to copy entire partial models without any problems.
Components and their Attributes
General Properties
Context Attributes
Model Parameters
Optimization Wizard
An additional tool for generating optimization contexts is available at:
Download: File:OptimizationWizard.zip