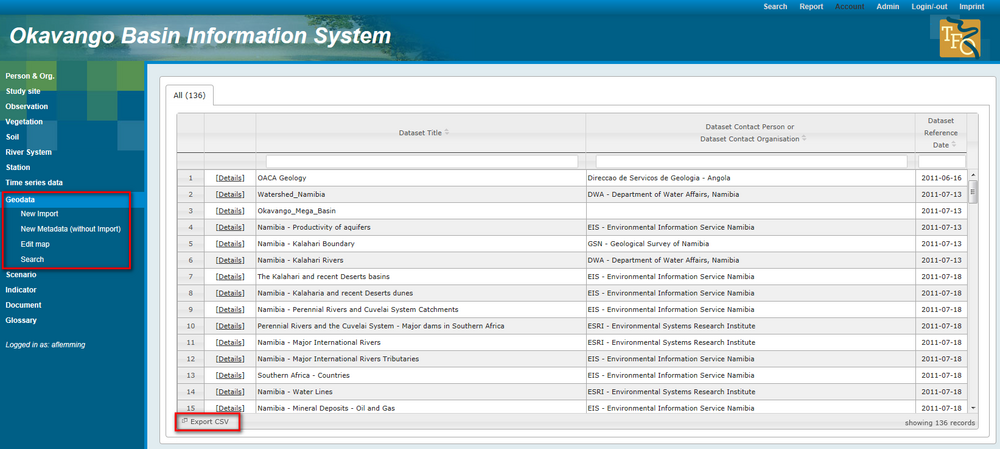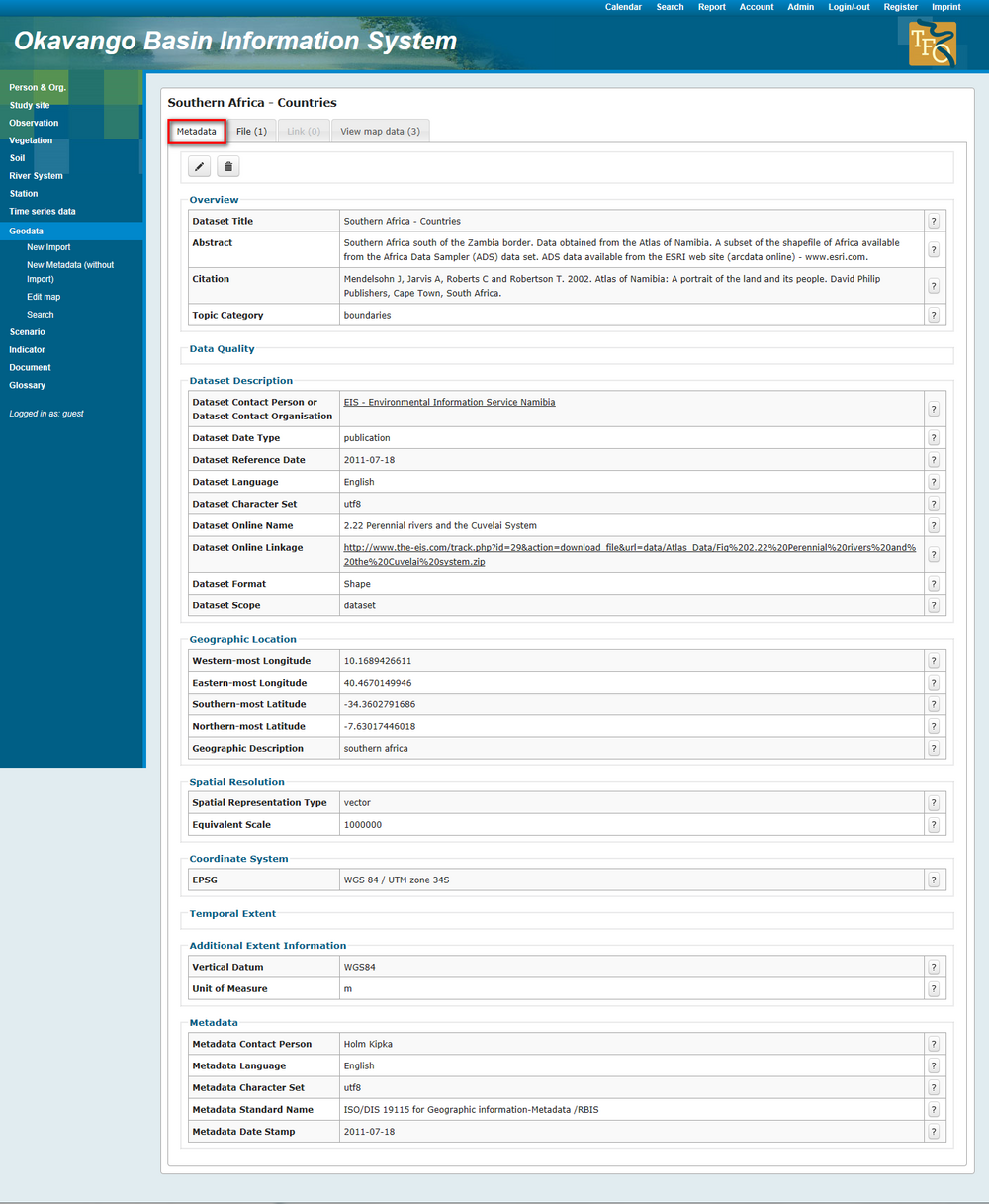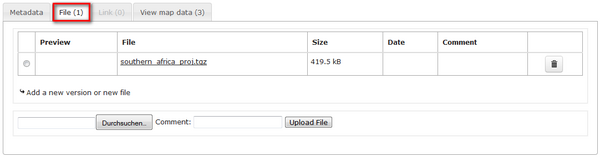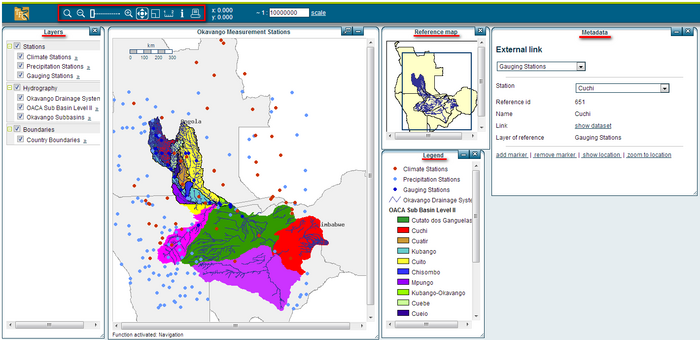OBIS: Geodata
(→JanusDrag&Drop window functions) |
(→Map navigation and Map functions) |
||
| Line 43: | Line 43: | ||
* coordinates information | * coordinates information | ||
| − | The elements toolbar, coordinates information and scale are fixed. They are not set in separate windows and consequently cannot be moved. The elements legend, map, reference map and layers are displayed in several windows. They can be moved, minimized or maximized. There is no north arrow in the list above. It can only be added in the print review. | + | The elements toolbar, coordinates information and scale are fixed. They are not set in separate windows and consequently cannot be moved. The elements legend, map, reference map and layers are displayed in several windows. They can be moved, minimized or maximized. There is no north arrow in the list above. It can only be added in the print review. Characteristics of the scale bar, like position, appearance and size can be set up in the mapfile. For more information see the chapter [[#Edit maps|edit maps]]. |
[[File:OBIS_Geodata_JanusWeb.png|700px|options|]] | [[File:OBIS_Geodata_JanusWeb.png|700px|options|]] | ||
Revision as of 09:53, 12 March 2013
In this section you will find a demonstration how to browse data, search for specific datasets and view these data. If you want to edit geodata, e.g. import data or create maps you will find a demonstration in the chapter Adding and modifying data - Geodata.
Contents |
View list of available datasets
The start page of the geodata section appears and you get an overview of all geodata records. The link "Export CSV" gives the possibility to download a list of all records you see in the overview table. The menu on the left side offers different features like the import of data or the editing of maps. The tutorial will introduce these functions in the section Adding and modifying data - Geodata. At this stage you will learn how to browse for data, search data and view the geodata. Therefore you need to click on "details" in the row of a dataset you are interested in, e.g. the example "Southern Africa- Countries".
Metadata
A table appears with a three-fold box: "Metadata", "Document" and "View map data". Above the box you can see small arrows, by clicking you can navigate between the single data sheets of the data overview.
In the first section you get all the metadata linked to the dataset. You see a dataset description, responsible person/ organisation, spatial resolution, coordinate system and more. You can see only those fields, which contain information. Fields and domains without information were not displayed in the metadata form, e.g. information about data quality in the example below. But to ensure that most important metadata are available, those fields were marked as mandatory fields in the upload process. That means that the import of a new geodata set is only possible, if mandatory fields were filled. Otherwise import of data is not possible.
Document download
The second section contains documents available for download. A file with the TGZ file extension is a GZIP Compressed Tar Archive file. TGZ files can be opened with any popular compression/decompression program, the free 7-Zip tool being one example. Any of these types of programs will decompress (extract) the contents of a TGZ file. KML files were originally used by Keyhole mapping software developed by Keyhole, Inc. The company was acquired by Google in 2004 and KML files are now used by Google Earth and other Earth browser programs.
Below the table with documents for download you have the possibility to upload a new version or a new file.
In the third section geodata are listed, linked to the dataset. Click on the data of interest and visualization starts. For the visualization process you will be redirected to JanusWeb, a product of Codematix GmbH Jena, which is an integral part of the information system.This chapter describes the user interface/ map view of OBIS/JanusWeb. It will be explained how to navigate in the map window and use available functions.
Generally, JanusWeb's user interface consists of several windows which represent the following important elements:
- layer window
- map
- toolbar
- legend
- reference map
- scale
- coordinates information
The elements toolbar, coordinates information and scale are fixed. They are not set in separate windows and consequently cannot be moved. The elements legend, map, reference map and layers are displayed in several windows. They can be moved, minimized or maximized. There is no north arrow in the list above. It can only be added in the print review. Characteristics of the scale bar, like position, appearance and size can be set up in the mapfile. For more information see the chapter edit maps.
JanusDrag&Drop window functions
Map elements are displayed in separate windows and therefore can be scrolled via drag and drop. If you put the cursor along the title bar of a window, the cursor turns into the symbol ![]() which enables you to move the windows when you keep the left mouse button pressed. In the right corner of the title bar there is the X button to close the window. You can also minimize or maximize the window via the corresponding button. Windows can be scaled via the mouse. Put the cursor on the lower right corner and keep the left mouse button pressed to minimize or maximize the window. This procedure is not available for the reference map as it is a fixed map which cannot be changed in size. If you put two windows on top of each other, the window you moved will be on top. When you activate the window behind the displayed window via left mouse click, it will be displayed in the foreground. In case you cannot find a map element, it may be hidden by another window.
which enables you to move the windows when you keep the left mouse button pressed. In the right corner of the title bar there is the X button to close the window. You can also minimize or maximize the window via the corresponding button. Windows can be scaled via the mouse. Put the cursor on the lower right corner and keep the left mouse button pressed to minimize or maximize the window. This procedure is not available for the reference map as it is a fixed map which cannot be changed in size. If you put two windows on top of each other, the window you moved will be on top. When you activate the window behind the displayed window via left mouse click, it will be displayed in the foreground. In case you cannot find a map element, it may be hidden by another window.
By default all layers connected to this dataset were displayed. You have the possibility to activate layers by clicking the respective checkboxes. On the right side a reference map is shown and a legend appears below.
The map
The map is the actual map as it is set up in the mapfile. Functions of the toolbar refer to this map window. In the title bar teh title of the displayed map is shown. There is a button to minimize the window as well as to display it full screen.
The menu on the top of the map offers a set of tools to explore the map in detail:
- zoom by rectangle or center point selection
- zoom out to previous level
- zoom in to next level
- pan map extract
- go back to originally map extract
- use measure tool to measure distances, routes and areas
- info tool- one click onto the map shows attributes of the layers selected in legend
- print page