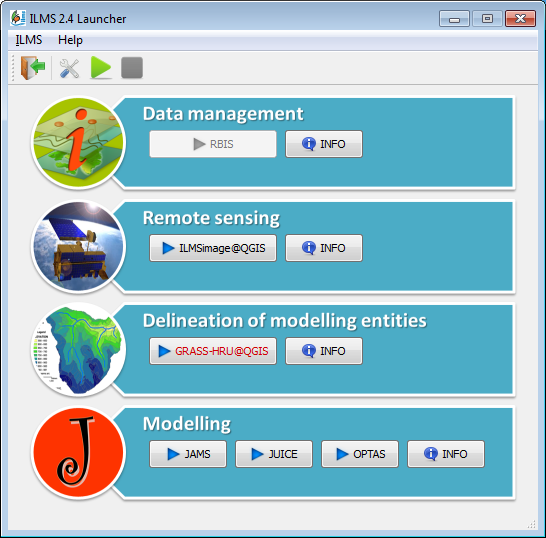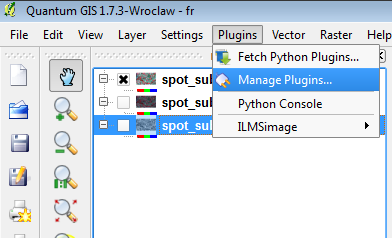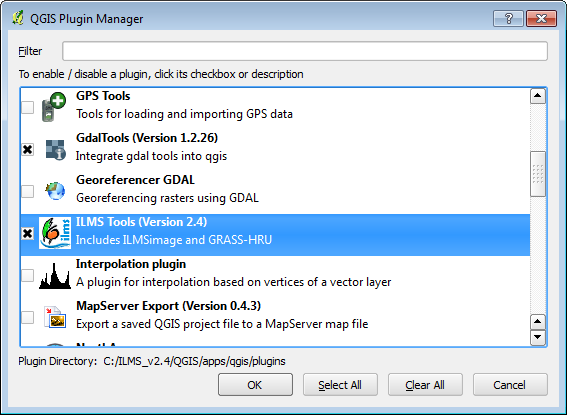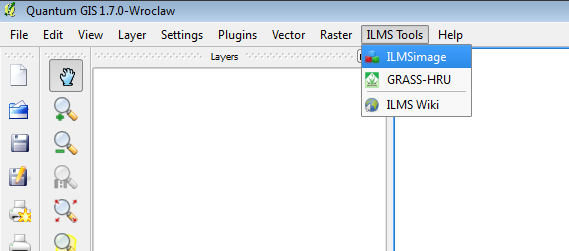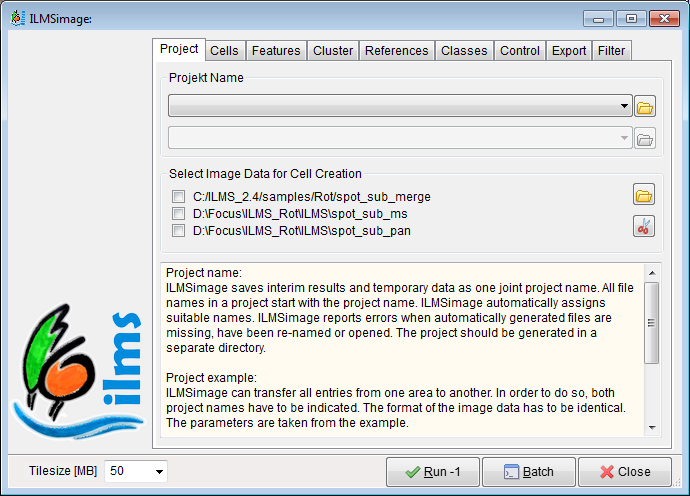ILMSImage 2.4 Tutorial
(→Activation of ILMSimage) |
m |
||
| (71 intermediate revisions by 2 users not shown) | |||
| Line 1: | Line 1: | ||
| − | + | ----- | |
| + | ''[[ILMSImage_2.4_Tutorial | Overview]]'' | ||
| + | • ''[[ILMSimage_2.4_Project_Settings | Project Settings]]'' | ||
| + | • ''[[ILMSimage_2.4_Cell_Creation | Cell Creation]]'' | ||
| + | • ''[[ILMSimage_2.4_Feature_Calculation | Feature Calculation]]'' | ||
| + | • ''[[IMLSimage_2.4_Classification | Classification]]'' | ||
| + | • ''[[ILMSimage_2.4_Miscellaneous | Miscellaneous]]'' | ||
| + | ----- | ||
| + | [[pt:Tutorial_2.4_ILMSImage]] | ||
| − | = | + | ==ILMSimage Software Guide== |
| − | + | ||
| − | + | ||
| − | + | ||
| − | + | ||
ILMSimage for QuantumGIS software makes functions of the image analysis software ILMSImage available in the context of the user interface of QuantumGIS. | ILMSimage for QuantumGIS software makes functions of the image analysis software ILMSImage available in the context of the user interface of QuantumGIS. | ||
| Line 18: | Line 22: | ||
| − | ==Installation | + | ==Installation of ILMSimage== |
| + | We recommend ILMSimage to be installed "out of the box" using the [[ILMS Installation Package]]. It is also possible to install ILMSimage manually, the necessary steps are described in detail at [[Individual Installation of ILMSimage]]. | ||
| − | + | [[File: ILMSimage_Launcher.png]] | |
| − | |||
| + | After successful installation, the ILMS 2.4 Launcher ''ILMSstart.exe'' should be available in the ''C:\ILMS_v2.4'' directory. | ||
| − | |||
| − | |||
| − | |||
| + | ==Activation of ILMSimage== | ||
| + | ''ILMSimage'' is part of the ''ILMS Tools for QuantumGIS'' provided by the [[ILMS installation package]]. ''ILMSimage'' has to be activated once after installation (see the ''ILMS_Installation_Guideline_2.4.pdf'' in the ''docs'' directory of the installation package). For this purpose run the file ''ILMSstart.exe'' in the main directory of the installation package and press the button ''ILMSimage@QGIS'' in the box ''Remote Sensing''. This will start QuantumGIS. | ||
| Line 38: | Line 42: | ||
| − | + | In the main menu of QuantumGIS choose [ Plugins | Manage Plugins... ]. | |
| − | [[File: | + | [[File: ILMSimage_Plugin_Activate_2.png]] |
| − | + | The window of the appearing QuantumGIS Plugin Manager contains a set of plugins which are available in the current installation. Activate the entry ''ILMS Tools'' and press the [OK] button. An ''ILMS Tools'' menu will appear in the main menu bar of QuantumGIS. | |
| + | |||
| + | |||
| + | [[File: ILMSimage_Tools_Activate.png]] | ||
| + | |||
| + | |||
| + | ILMSimage for QuantumGIS is now available from the menu item [ ILMS Tools | ILMSimage ]. | ||
| + | |||
| + | |||
| + | [[File: ILMSimage_Project_Empty.png]] | ||
| + | |||
| + | |||
| + | If the ILMSimage guide starts for the first time, the ''project name'' box will be empty. Under ''Select Image Data for Cell Creation'' the filenames of all raster layers loaded to the QuantumGIS canvas are visible. To proceed, first [[ILMSImage_2.4_Tutorial#ILMSImage_Project_Settings | create a new project]] and then activate suitable raster layers by clicking the checkboxes or delete them from the project. | ||
| + | |||
| − | |||
==ILMSImage Process Chain== | ==ILMSImage Process Chain== | ||
| − | If the | + | If the ''ILMS Tools'' are activated as described above the ILMSimage software guide is available by selecting the menu item ''ILMSimage'' from the ''ILMS Tools'' menu in the main menu bar. Then the guide appears which makes all functions of ILMSimage available. In order to process a project the guide comprises eight sub-panels which can be grouped to four steps in the project chain: |
| Line 56: | Line 72: | ||
==== [[File: ilms_img_setup_icon.png|50px]] ILMSImage Project Settings==== | ==== [[File: ilms_img_setup_icon.png|50px]] ILMSImage Project Settings==== | ||
| − | [[ | + | ILMSimage saves interim results and temporary data as one joint project name. The [[ILMSimage_2.4_Project_Settings | project settings]] are used to create new projects and choose suitable input data layers or to resume working on an existing project. |
| + | |||
| + | Show [[ILMSimage_2.4_Project_Settings | Project Settings]] | ||
| Line 62: | Line 80: | ||
==== [[File: ilms_img_cells_icon.png|50px]] ILMSImage Cell Creation==== | ==== [[File: ilms_img_cells_icon.png|50px]] ILMSImage Cell Creation==== | ||
| − | + | The ILMSimage ''cell index'' summarizes areas with broadly similar pixel features as ''cells'' in the image to create image regions that can be treated as distinct elements. The [[ILMSimage_2.4_Cell_Creation | cell creation]] step allows to influence and control size and distribution of the ''cells'' by a couple of parameters. | |
| + | |||
| + | Show [[ILMSimage_2.4_Cell_Creation | Cell Creation]] | ||
| Line 68: | Line 88: | ||
==== [[File: ilms_img_attributes_icon.png|50px]] ILMSImage Feature Calculation==== | ==== [[File: ilms_img_attributes_icon.png|50px]] ILMSImage Feature Calculation==== | ||
| − | [[ | + | ILMSimage calculates features for each ''cell'' which are derived from the colors in the picture, the form and size of the cell, its inner texture and other selected features in the image. The [[ILMSimage_2.4_Feature_Calculation | feature calculation]] step creates these features or attributes and allows the integration of additional data layers for further feature generation. All classification work depends on cell features. |
| + | |||
| + | Show [[ILMSimage_2.4_Feature_Calculation | Feature Calculation]] | ||
| Line 74: | Line 96: | ||
==== [[File: ilms_img_classification_icon.png|50px]] ILMSImage Classification==== | ==== [[File: ilms_img_classification_icon.png|50px]] ILMSImage Classification==== | ||
| − | ILMSimage | + | ILMSimage [[IMLSimage_2.4_Classification | classifies]] in two steps. The first step (panel Cluster) combines cells with broadly similiar image features by means of an unsupervised classification approach (clustering). The second step introduces reference areas (panel Reference) and supervised classification (panel Classes) including spatial combinations of the previously generated clusters. |
| + | |||
| + | Show [[IMLSimage_2.4_Classification | Classification]] | ||
| + | |||
| + | |||
| + | |||
| + | ==== Miscellaneous ==== | ||
| + | The [[ILMSimage_2.4_Miscellaneous | Control panel]] provides an overview of all actions during the ongoing project and the [[ILMSimage_2.4_Miscellaneous | Export panel]] allows to transform results to a vectorized format. To illustrate the application of the ILMSImage software an example application with all necessary input data is part of the [[ILMS installation package]]. The [[ILMSimage_2.4_Miscellaneous | example QuantumGIS project]] examines the catchment area of the Rot in Thuringia. | ||
| − | |||
| − | + | ----- | |
| + | ''[[ILMSImage_2.4_Tutorial | Overview]]'' | ||
| + | • ''[[ILMSimage_2.4_Project_Settings | Project Settings]]'' | ||
| + | • ''[[ILMSimage_2.4_Cell_Creation | Cell Creation]]'' | ||
| + | • ''[[ILMSimage_2.4_Feature_Calculation | Feature Calculation]]'' | ||
| + | • ''[[IMLSimage_2.4_Classification | Classification]]'' | ||
| + | • ''[[ILMSimage_2.4_Miscellaneous | Miscellaneous]]'' | ||
| + | ----- | ||
Latest revision as of 13:14, 3 October 2012
Overview • Project Settings • Cell Creation • Feature Calculation • Classification • Miscellaneous
Contents |
ILMSimage Software Guide
ILMSimage for QuantumGIS software makes functions of the image analysis software ILMSImage available in the context of the user interface of QuantumGIS. ILMSImage for QuantumGIS provides a guided progress along the essential steps in the process chain. The chain starts with the selection of image data and ends with classified image areas. Stepping back in the chain is possible but each step needs its predecessor. Image data and intermediate results are gathered in projects with a common project name as filename. The work on each project can be interrupted at any state of the workflow and resumed later.
ILMSImage has been developed to process extensive amounts of high resolution image data of remote sensing in an effective and purposeful way and to be able to thematically analyze the data. The software relies on the concept of object-oriented image analysis, i.e. image elements (pixels) of a data set are not treated separately but in the context of neighboring pixels which are spectrally similar. This concept manifests itself in the typical ILMSImage process chain which usually consists of three steps:
- First, the image is separated into areas with broadly similar pixel features. This results in a summary of adjacent image pixels to bigger groups with similar spectral characteristics. This process is often called segmentation in the context of object-oriented image analysis and cell creation in the context of ILMSImage.
- In a second step, cell-based attributes or features are created. These features can be generated from the geometry of the grid cells or from their link to the original image data or additional data sources. All further processing is carried out on the basis of generated cells and the derived attributes. The original data are not taken into account in the remaining course of processing.
- The third step comprises the actual thematic classification. ILMSImage is based on a two-step concept which links an unsupervised classification of cells and their attributes to an supervised classification according to reference data. According to the classification schema which has been provided by the user the designation of thematic areas within the study area is carried out.
Installation of ILMSimage
We recommend ILMSimage to be installed "out of the box" using the ILMS Installation Package. It is also possible to install ILMSimage manually, the necessary steps are described in detail at Individual Installation of ILMSimage.
After successful installation, the ILMS 2.4 Launcher ILMSstart.exe should be available in the C:\ILMS_v2.4 directory.
Activation of ILMSimage
ILMSimage is part of the ILMS Tools for QuantumGIS provided by the ILMS installation package. ILMSimage has to be activated once after installation (see the ILMS_Installation_Guideline_2.4.pdf in the docs directory of the installation package). For this purpose run the file ILMSstart.exe in the main directory of the installation package and press the button ILMSimage@QGIS in the box Remote Sensing. This will start QuantumGIS.
In the main menu of QuantumGIS choose [ Plugins | Manage Plugins... ].
The window of the appearing QuantumGIS Plugin Manager contains a set of plugins which are available in the current installation. Activate the entry ILMS Tools and press the [OK] button. An ILMS Tools menu will appear in the main menu bar of QuantumGIS.
ILMSimage for QuantumGIS is now available from the menu item [ ILMS Tools | ILMSimage ].
If the ILMSimage guide starts for the first time, the project name box will be empty. Under Select Image Data for Cell Creation the filenames of all raster layers loaded to the QuantumGIS canvas are visible. To proceed, first create a new project and then activate suitable raster layers by clicking the checkboxes or delete them from the project.
ILMSImage Process Chain
If the ILMS Tools are activated as described above the ILMSimage software guide is available by selecting the menu item ILMSimage from the ILMS Tools menu in the main menu bar. Then the guide appears which makes all functions of ILMSimage available. In order to process a project the guide comprises eight sub-panels which can be grouped to four steps in the project chain:
 ILMSImage Project Settings
ILMSImage Project Settings
ILMSimage saves interim results and temporary data as one joint project name. The project settings are used to create new projects and choose suitable input data layers or to resume working on an existing project.
Show Project Settings
 ILMSImage Cell Creation
ILMSImage Cell Creation
The ILMSimage cell index summarizes areas with broadly similar pixel features as cells in the image to create image regions that can be treated as distinct elements. The cell creation step allows to influence and control size and distribution of the cells by a couple of parameters.
Show Cell Creation
 ILMSImage Feature Calculation
ILMSImage Feature Calculation
ILMSimage calculates features for each cell which are derived from the colors in the picture, the form and size of the cell, its inner texture and other selected features in the image. The feature calculation step creates these features or attributes and allows the integration of additional data layers for further feature generation. All classification work depends on cell features.
Show Feature Calculation
 ILMSImage Classification
ILMSImage Classification
ILMSimage classifies in two steps. The first step (panel Cluster) combines cells with broadly similiar image features by means of an unsupervised classification approach (clustering). The second step introduces reference areas (panel Reference) and supervised classification (panel Classes) including spatial combinations of the previously generated clusters.
Show Classification
Miscellaneous
The Control panel provides an overview of all actions during the ongoing project and the Export panel allows to transform results to a vectorized format. To illustrate the application of the ILMSImage software an example application with all necessary input data is part of the ILMS installation package. The example QuantumGIS project examines the catchment area of the Rot in Thuringia.
Overview • Project Settings • Cell Creation • Feature Calculation • Classification • Miscellaneous