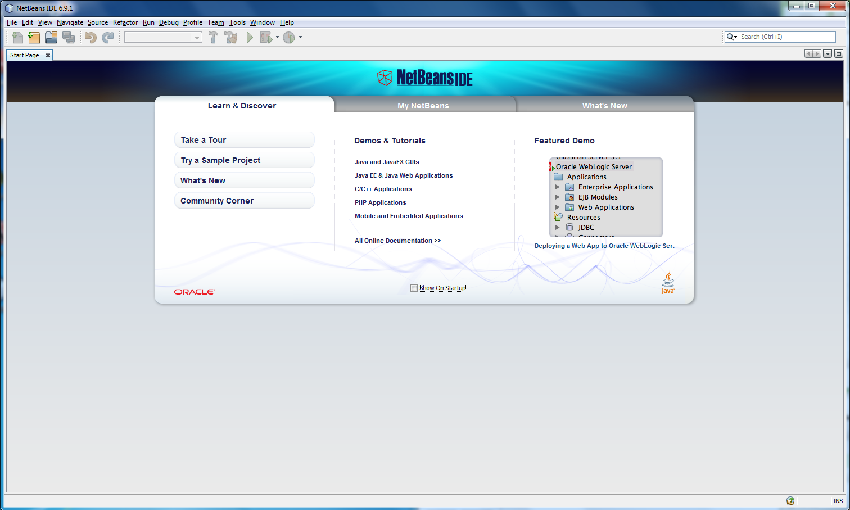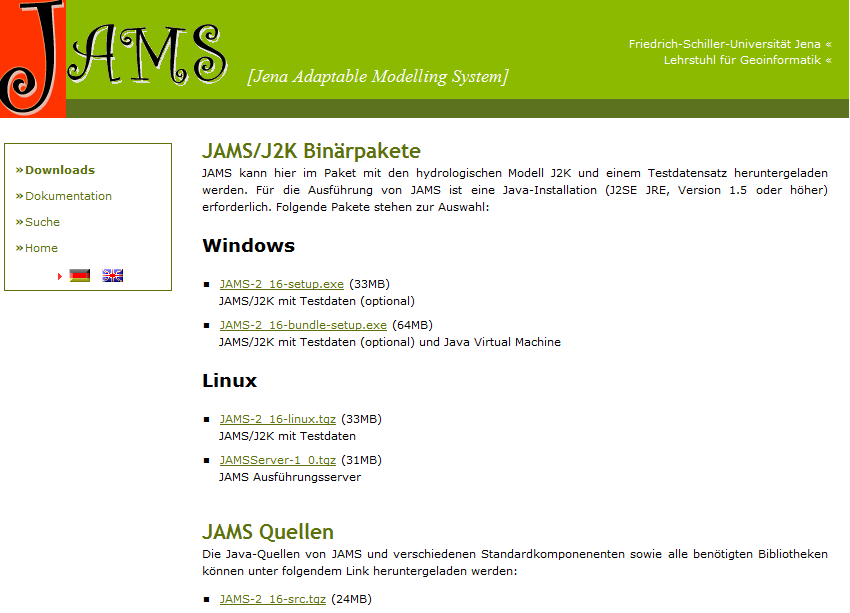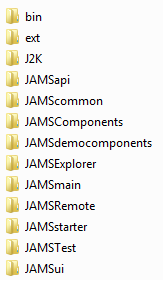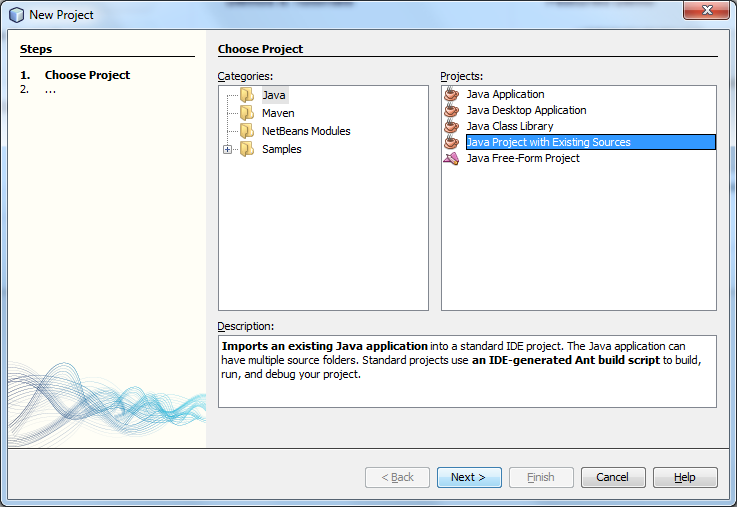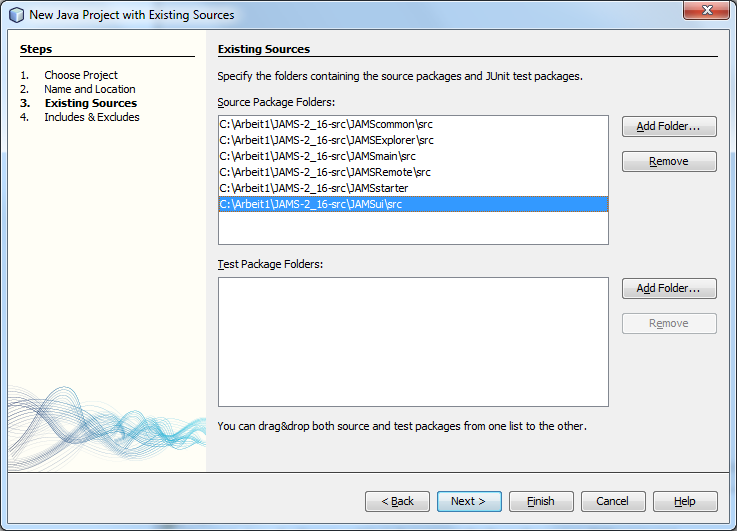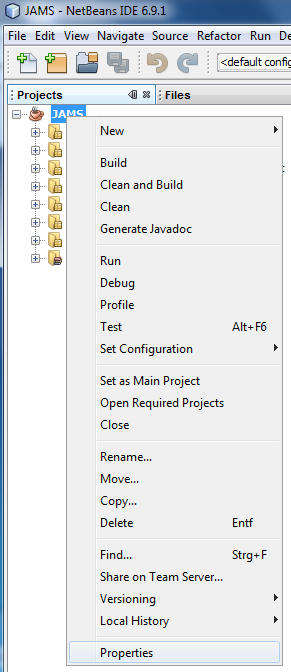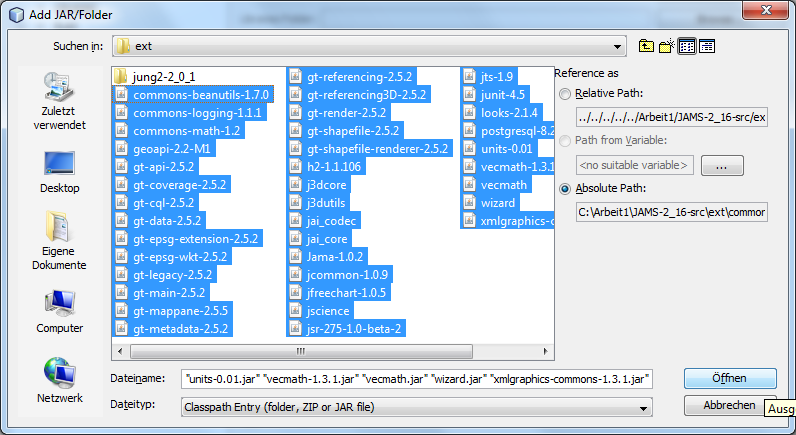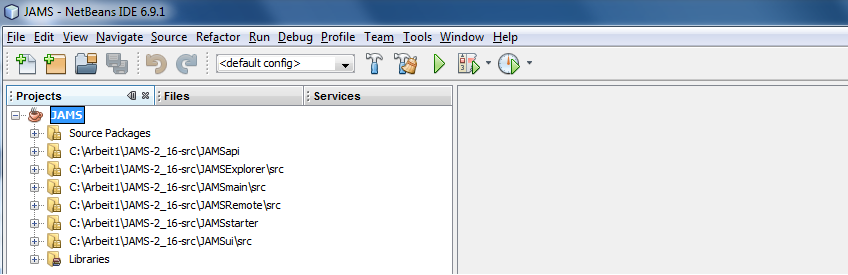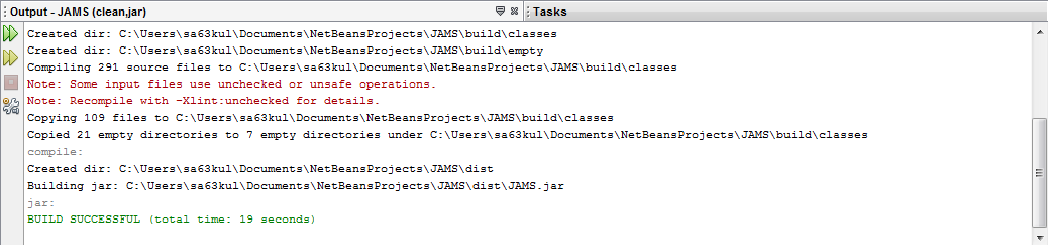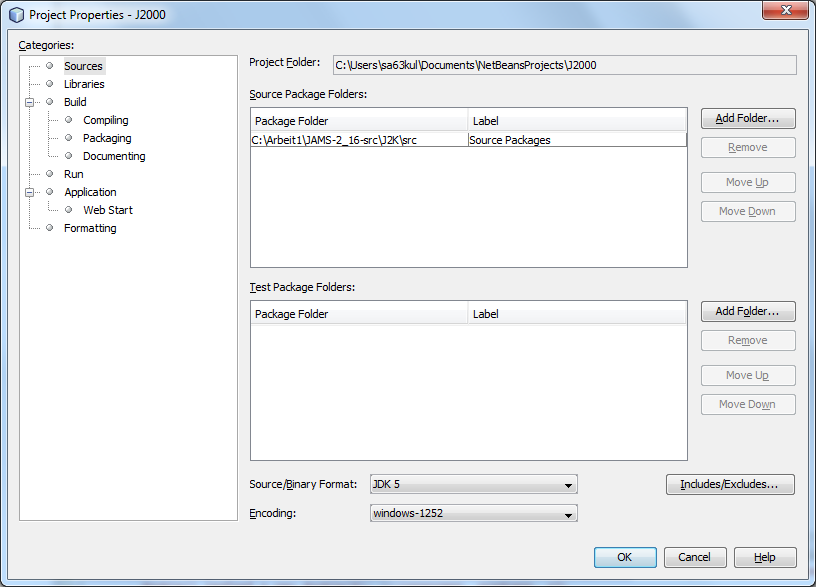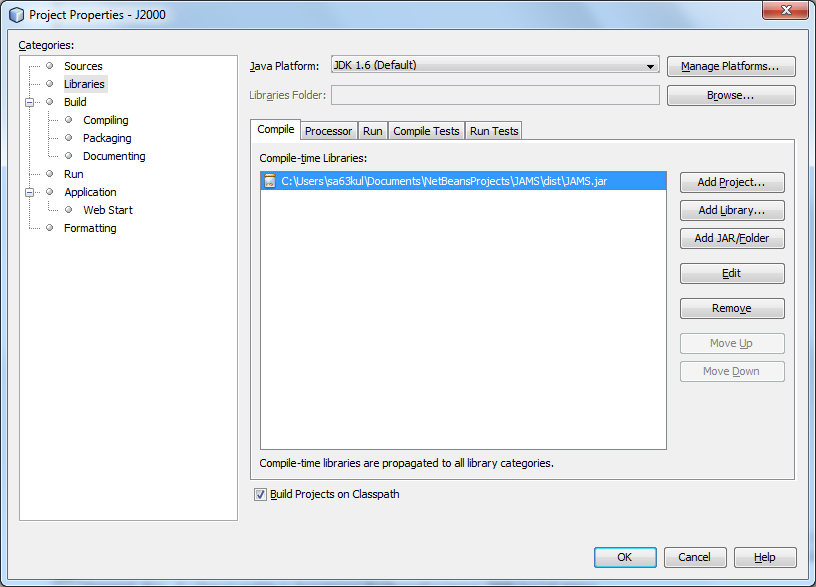Tutorium Modellentwickler
(→2. Schritt - Einbinden des Projektes J2000) |
(→1. Schritt - Einbinden des Projektes JAMS) |
||
| Zeile 59: | Zeile 59: | ||
[[Bild:Bibliotheken_laden.png]] | [[Bild:Bibliotheken_laden.png]] | ||
| − | Das JAMS Projekt wurde angelegt. | + | Das JAMS Projekt wurde angelegt. |
| + | |||
[[Bild:JAMS_Projekt.png]] | [[Bild:JAMS_Projekt.png]] | ||
Version vom 4. April 2011, 09:37 Uhr
Inhaltsverzeichnis |
Entwicklung von JAMS Komponenten
Einrichten einer Entwicklungsumgebung
Unter http://netbeans.org kann die Entwicklungsumgebung NetBeans kostellos heruntergeladen werden. Die derzeit aktuellste Vesion ist NetBeans IDE 6.9.1. Wählen Sie als NetBeans IDE Download-Paket entweder Java SE, JavaFX, Java oder All. Weiterhin ist das Java Development Kit (JDK) erforderlich, welches unter http://www.oracle.com/technetwork/java/javase/downloads/index.html heruntergeladen werden kann.
Ihre NetBeans-Entwicklerumgebung sieht nach dem Start folgendermaßen aus:
JAMS/J2000 Quellen aus dem Internet laden
Die Jave-Quellen von JAMS/J2000 und verschiedene Standardkomponenten sowie alle benötigten Bibliotheken können unter http://www.geoinf.uni-jena.de/5580.0.html mithilfe des Links JAMS-2 16-src.tgz heruntergeladen werden.
Folgende Quellordner sind darin enthalten:
Projekte in NetBeans anlegen
Die Projekte sollten in der im Folgenden beschreibenen Reihenfolge eingebunden werden.
1. Schritt - Einbinden des Projektes JAMS
Nun müssen die JAMS/J2000 Quellen ins Netbeans geladen werden. Im ersten Schritt wird das JAMS-Projekt angelegt. Öffnen Sie dazu NetBeans und wählen Sie unter dem Menüpunkt File den Punkt New Project.
Das folgende Fenster wird angezeigt:
Da sie bestehenden Quellcode einbinden wollen, wählen Sie Java Project with Existing Source. Klicken Sie Next.
Im zweiten Schritt muss ien Name sowie ein Projektordner angegeben werden. Nennen sie das Projekt JAMS. Ein Projektordner ist standardmäßig angegeben, kann aber von Ihnen verändert werden. Klicken Sie auf Next.
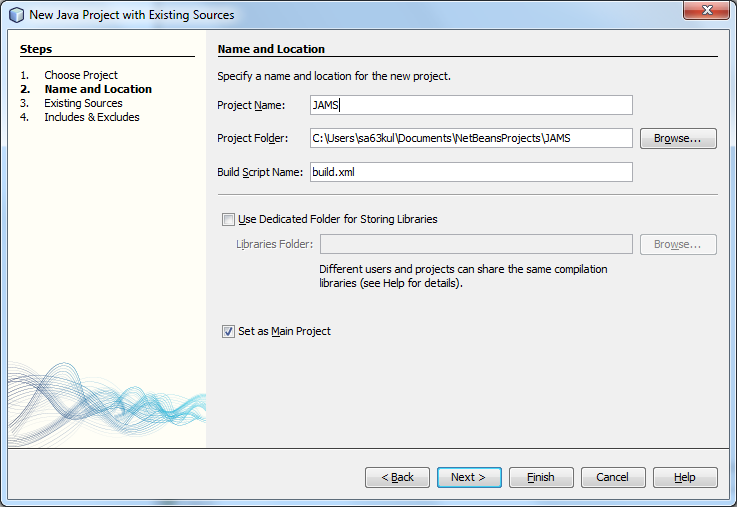
Laden Sie über den Button Add Folder die Folgenden Source-Quellen in das Projekt.# JAMSapi
- JAMScommon
- JAMSExplorer
- JAMSMain
- JAMSRemote
- JAMSstarter
- JAMSui
Klicken sie auf Finish.
Im nächsten Schritt müssen im Projekt die erforderlichen Bibliotheken geleden werden. Diese Sind im heruntergeladenen Quellordner unter JAMS-2_x-src\ext zu finden. (x steht füp die aktuell heruntergeladene Version, die sich jedoch im Laufe der Zeit verändert) Klicken Sie dazu im erzeugten JAMS-Projekt mich der rechten Maustaste auf das Projekt JAMS. Wählen Sie den Punkt Properties.
Wählen Sie im rechten Bereich des Fensters Project Properties - JAMS unter Categories den Punkt Libraries. Mithilfe des Buttons Add JAR/Folder könnne die benötigten Bibliotheken geladen werden. Laden Sie alle Bibliotheken, die im heruntergeladenen Quellordner JAMS-2_x-src\ext vorhanden sind.
Das JAMS Projekt wurde angelegt.
Möchten Sie das Projekt compelieren, so klicken sie mit der rechten Maustaste aus das JAMS Projekt und wählen den Punkt Build and Clean. das JAMS.jar wir erzeugt. Im unteren linken Fenster Ihrer NetBeans Entwicklerumgebung sehen Sie, ob der Prozess erfolgreich war und wohin die JAMS.jar gespeichert worden ist.
2. Schritt - Einbinden des Projektes J2000
Binden Sie wie im ersten Schritt beschrieben nun das Projekt J2000 als neues Projekt mit existierenden Quellen ein. Die Quellen befinden sich im Verzeichnis ...\JAMS-x-src\J2K\src, welches Sie heruntergeladen haben.
Laden Sie als Bibliothek die im ersten Schritt erzeugte JAMS.jar.
Kompilieren Sie das neue Projekt indem Sie mit der rechten Maustaste auf das projekt J2000 klicken und den Menüpunkt Build and Clean auswählen. Im unteren rechten Fenster Ihrer NetBeans-Entwicklerumgebung sollte nun BUILD SUCCESSFUL erscheinen.