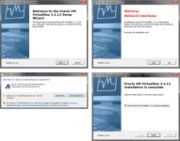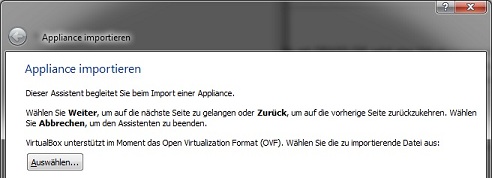GRASS-HRU
Aus ILMS-Wiki
(Unterschied zwischen Versionen)
(→VirtualBox) |
(→VirtualBox) |
||
| Zeile 19: | Zeile 19: | ||
# Datei -> Appliance importieren | # Datei -> Appliance importieren | ||
# Unter '''Auswählen''' die Appliance (siehe oben) laden (Datei ''grass-hru.ovf'')<br/>[[Bild:Import_app.jpg]] | # Unter '''Auswählen''' die Appliance (siehe oben) laden (Datei ''grass-hru.ovf'')<br/>[[Bild:Import_app.jpg]] | ||
| + | # Die Standardeinstellungen der Appliance übernehmen und Import-Vorgang mit '''Abschließen''' beenden | ||
Version vom 15. Dezember 2010, 09:33 Uhr
Die gesamte Prozesskette zur HRU-Ableitung wurde in GRASS-GIS und service-orientiert umgesetzt. Es erfolgt eine strikte Trennung von Ausführungs- und Bedienungsumgebung durch Verwendung einer vorkonfigurierten, virtuellen Maschine, welche die Aufbereitung der Daten sowie die Berechnung der HRUs in GRASS-GIS übernimmt. Ein für QGIS entwickeltes Plug-In schafft eine intuitive, Wizard-gesteuerte und transparente Umgebung zur Abarbeitung der Prozesskette.Download und Installation von GRASS-HRU
Festplattenabbild (Virtual Appliance) herunterladen
Folgende drei Dateien müssen von http://www.geoinf.uni-jena.de heruntergeladen werden:
- grass-hru.mf
- grass-hru.ovf
- grass-hrus.vmdk
Diese bilden zusammen eine sogenannte Virtual Appliance, welche im nächsten Abschnitt benötigt wird.
VirtualBox
Die im folgenden beschriebene Ableitung von HRUs mit GRASS-GIS setzt eine Virtualisierungssoftware voraus, die ein Linux-System und sämtliche benötigte Software und Skripte hostet. Es wird VirtualBox verwendet - die aktuelle Version 3.2.10 ist unter http://www.virtualbox.org/wiki/Downloads zu beziehen. Der Wizard führt durch die einzelnen Schritte der Installation, wobei auf folgendes hingewiesen sei:
- das kurzzeitige Deaktivieren der Netzwerkverbindung ist normal und erforderlich
- der Installation benötigter Treiber sollte zugestimmt werden
Im Anschluss an eine erfolgreiche Installation kann VirtualBox gestartet und mit dem Import des vorkonfigurierten Festplattenabbilds begonnen werden: