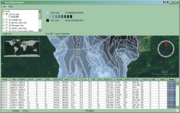TLUG Geowind
Heiko (Diskussion | Beiträge) |
Heiko (Diskussion | Beiträge) |
||
| Zeile 3: | Zeile 3: | ||
[[Bild:GeoWind1.PNG|thumb]] | [[Bild:GeoWind1.PNG|thumb]] | ||
| − | Zunächst erscheint das in der Regionalisierung ausgewählte Shape-File | + | Zunächst erscheint das in der Regionalisierung ausgewählte Shape-File. |
| − | + | Die im Daten-Explorer ausgewählte Datenspalte wurde an das Shape-File angehängt. | |
| + | Auf der Karten-Anzeige wird automatisch nach dieser Spalte klassifiziert. | ||
| + | |||
| + | Folgende Möglichkeiten stehen Ihnen auf der Kartenansicht zur Verfügung: | ||
| + | * Verschieben des Kartenausschnitts (linke Maustaste und ziehen) | ||
| + | * Zoomen (Maus-Rolltaste) | ||
| + | * 3D-Verdrehen der Anzeige (rechte Maustaste und ziehen) | ||
== Layer == | == Layer == | ||
| − | |||
| − | Die Layer können wahlweise abgeschaltet werden. | + | [[Bild:GeoWind2.PNG|thumb|Layeranzeige]] |
| + | |||
| + | In der oberen Leiste können die verfügbaren Layer und deren Eigenschaften angezeigt werden. | ||
| + | * Die Eigenschaften beziehen sich immer auf den aktuell ausgewählten Layer und sind pro Layer-Typ unterschiedlich. | ||
| + | * Die Layer können wahlweise abgeschaltet (Häkchen) oder ausgeblendet (Opacity) werden. | ||
| − | In einer Property-Datei (datareg.properties) kann initial die Liste der Layer definiert werden: | + | In einer Property-Datei (datareg.properties) kann initial |
| + | die Liste der Layer definiert werden: | ||
# unused standard layers | # unused standard layers | ||
| Zeile 22: | Zeile 32: | ||
datareg.layer.src.3=../jams-geowind/data/fliessgew.shp | datareg.layer.src.3=../jams-geowind/data/fliessgew.shp | ||
| − | |||
== Attribute == | == Attribute == | ||
| + | |||
| + | [[Bild:GeoWind3.PNG|thumb|Attribute]] | ||
Wenn zu dem aktuell ausgewählten Layer Attribute vorhanden sind, können diese mit einem Klick auf einen kleinen Button an der unteren linken Ecke angezeigt werden. | Wenn zu dem aktuell ausgewählten Layer Attribute vorhanden sind, können diese mit einem Klick auf einen kleinen Button an der unteren linken Ecke angezeigt werden. | ||
| − | + | Folgende Funktionen sind hier verfügbar: | |
| + | * Klassifizieren: Klick auf die entsprechende Spalte | ||
| + | * Auswahl eines Features auf der Karte: Klick auf die entsprechende Zeile | ||
| + | |||
| + | |||
Im oberen Bereich können die Farben für die Klassifizierung geändert werden. | Im oberen Bereich können die Farben für die Klassifizierung geändert werden. | ||
Version vom 6. Mai 2010, 14:55 Uhr
Der Geowind-Viewer ist ein 3-dimensionales Anzeigewerkzeug für geographische Daten.
Zunächst erscheint das in der Regionalisierung ausgewählte Shape-File. Die im Daten-Explorer ausgewählte Datenspalte wurde an das Shape-File angehängt. Auf der Karten-Anzeige wird automatisch nach dieser Spalte klassifiziert.
Folgende Möglichkeiten stehen Ihnen auf der Kartenansicht zur Verfügung:
- Verschieben des Kartenausschnitts (linke Maustaste und ziehen)
- Zoomen (Maus-Rolltaste)
- 3D-Verdrehen der Anzeige (rechte Maustaste und ziehen)
Layer
In der oberen Leiste können die verfügbaren Layer und deren Eigenschaften angezeigt werden.
- Die Eigenschaften beziehen sich immer auf den aktuell ausgewählten Layer und sind pro Layer-Typ unterschiedlich.
- Die Layer können wahlweise abgeschaltet (Häkchen) oder ausgeblendet (Opacity) werden.
In einer Property-Datei (datareg.properties) kann initial die Liste der Layer definiert werden: # unused standard layers datareg.unusedLayers.1=NAIP California datareg.unusedLayers.2=USGS Urban Area Ortho # additional application layers datareg.layer.src.1=../jams-geowind/data/hrus.shp datareg.layer.src.2=../jams-geowind/data/staedte.shp datareg.layer.src.3=../jams-geowind/data/fliessgew.shp
Attribute
Wenn zu dem aktuell ausgewählten Layer Attribute vorhanden sind, können diese mit einem Klick auf einen kleinen Button an der unteren linken Ecke angezeigt werden.
Folgende Funktionen sind hier verfügbar:
- Klassifizieren: Klick auf die entsprechende Spalte
- Auswahl eines Features auf der Karte: Klick auf die entsprechende Zeile
Im oberen Bereich können die Farben für die Klassifizierung geändert werden.